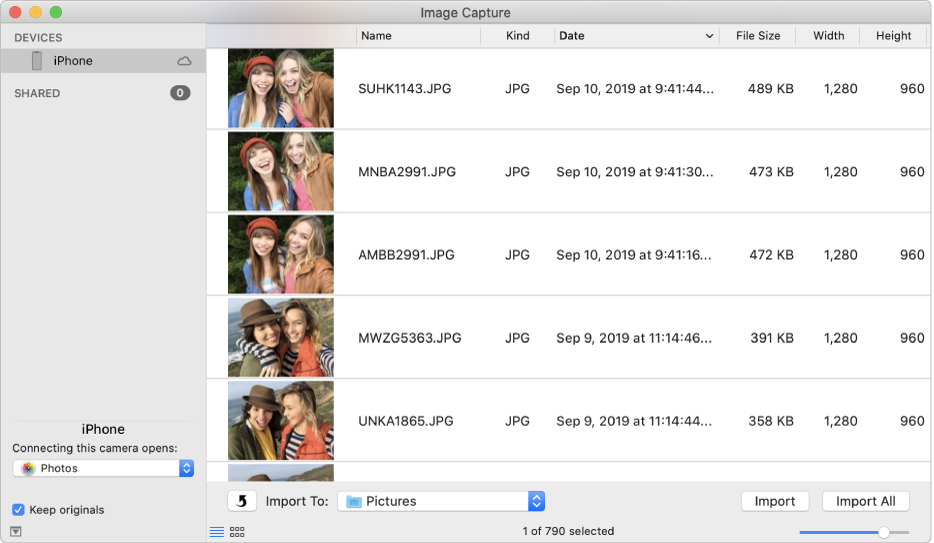Apple is always working on improving your security, and each macOS update brings new privacy features. In particular, macOS Catalina offers better control of your data. It requires apps to get your approval before accessing the camera and microphone on your Mac. Every time you open the application for the first time, you’ll need to permit it to use your computer’s camera.
What App Is Using My Camera Machine
If a program you don’t recognize is using your webcam, it’s probably a good idea to block it. I’d also recommend running a Mac malware scan, and updating macOS so you can get the latest XProtect updates. If an application starts using your microphone, Oversight will give you a notification for that too. Using an iPhone or iPad With MacOS NeuralCam Live is a new free app from the makers of a low-light camera app, and it is by far one of the best and easiest ways to use your iPad or iPhone as a.
Camera Apps For My Laptop
Below we’ll show you how to give camera access for any installed app. Also, you’ll learn how to limit access for programs you suspect might be recording videos without your knowledge. Let’s dive in!
Securing your camera and microphone
By default, the latest macOS versions — macOS Mojave and macOS Catalina — prevent apps from getting your personal data without your permission. That’s why when you open the program that wants to access your hardware, you’ll receive a pop-up. To give access, you just have to click OK. If this is a reliable app from a legitimate developer, you’ll need to confirm once and never think about it again.
If you clicked “Don’t Allow,” you could easily change that later on your Mac. You can check what apps are allowed to use your camera and allow or block access at any time. And here’s how to do that.
How to manage your camera permissions
Now let’s see a few ways that allow the apps to access your camera. If you’re looking for a simple automated solution, jump straight to the last method.
#1: Use System Preferences
Follow these steps to give some apps access to your camera:
- Go to the Apple menu.
- Choose System Preferences.
- Click Security & Privacy.
- Choose Camera from the lefthand menu.
- Allow the app to access your camera by ticking the box next to it.
If the application is opened on your Mac, you’ll receive a message asking you to quit it.
Click “Quit Now” and close the System Preferences window.
#2: Use your web browser
Let’s see how to enable camera permissions via Google Chrome.
- Open Chrome.
- Go to the Chrome menu > Preferences.
- Choose Advanced > Privacy & Security.
- Under Privacy and security, click Site Settings.
- Choose Camera.
- Click Ask before accessing and adjust the setting to your liking.
The process is similar for all web browsers, so if you’re using Safari or Firefox, you shouldn’t have problems with finding camera permissions settings.
#3: Use Parental Controls
The parental control feature on Mac also allows you to manage your camera.
- Open System Preferences from the Apple menu.
- Choose Parental Controls.
- Click Enable Parental Controls.
- Enter your admin password if you’re asked.
- Click on the Apps tab and check Allow use of camera.
If you want to block camera access, uncheck the box. This will prevent all the apps on your Mac from using the built-in cameras.
#4: Use the app CleanMyMac X
We’ve come to the smoothest and the most intuitive way of taking care of your app permissions — with the help of an app called CleanMyMac X.
This program has a lot of useful features, like cleaning your Mac from junk files, speeding up the system, checking your computer for viruses and malware, and much more. Recently a new feature “Application Permissions” was released, and it allows controlling all your permissions, including your camera, in a few clicks. You should check it out!
- Download CleanMyMac X (a free trial version is available).
- Launch the app.
- Go to the Privacy tab.
- Click Scan.
- Choose “Application Permissions.”
- Check what apps have access to your camera and make changes.
Note: This feature is available only on macOS Catalina.
Once you’ve solved the issue with your permissions, check out other CleanMyMac’s tools. We recommend you to run a Smart Scan first. It will find unneeded files, determine potential threats, and define suitable speedup tasks for your Mac.
Then feel free to try other tools in the left panel —you’ll find a lot of useful tools for making your Mac as good as new.
Thanks for reading and stay tuned!
What App Is Using My Camera Mac
Not long ago, acquiring and setting up a remote surveillance system at home on your own not only would have been extremely complicated, but also insanely expensive.
Thankfully, with the explosion of the mobile market and, most of all, of mobile applications, it is now possible to do this with relative ease and most importantly, at a fraction of the cost. Even better, there exist a whole array of surveillance apps in the App Store that allow you to do this, but only a few of them are free.
So, if you are looking for a tool to help you keep an eye on your pets or to catch a burglar right in the act at no cost, the AtHome app for the iPhone (free version) and other iOS devices might be just for you. So let’s walk through the process of setting it up both on your iPhone and your Mac so you can have your very own free home security system.
On Your Mac
First of all, head to this website to download AtHome Video Streamer, a necessary client application for your Mac (Windows version also available) that will stream video from it to your iOS device. Once you do, install it and open it.
The first thing you will be prompted to do is to create a username and a password for your Mac’s camera that will be associated with its profile from then onwards.
Upon creation of the profile, you will have full access to the main window of AtHome. this is a good moment to point it to the place you want to keep an eye on. There are several settings that you can adjust on this window, including the picture resolution, the quality of the recordings, their destination folder and more.
The most important part of this window though, is located at its bottom left under Streamer Settings. There you will find your Connection ID (or CID for short) which you will need later on.
On Your iPhone or Other iOS Device
On your iPhone or other iOS device, download the AtHome mobile app. Open it and after a few intro screens, you will be promoted to add a camera to track. For this, you will have to add both the credentials you created above and your CID. Once you do, press Done.
After that you will have access on your iPhone to your Mac’s camera. Before watching the stream though, you can give the camera a name as well as edit some of its settings.
Additionally, the iPhone app also allows you to set a timer for your recordings and even better, a motion detection mode where you can adjust the sensitivity level. Both of these can be accessed from the Live Video screen.
The Live Video screen is where you can see the video streaming from your Mac, as well as record it manually. Recordings are stored on your Mac.
There you go. If you are looking for a simple surveillance solution that you can control over your network at no cost, this is it. And even if you want some added features like multiple CIDs for use across many devices and no limitations on the app’s timers, the price of AtHome ($7.99) is still reasonable.
The above article may contain affiliate links which help support Guiding Tech. However, it does not affect our editorial integrity. The content remains unbiased and authentic.Also See#ipad #iphone
What App Is Using My Camera Mac Air

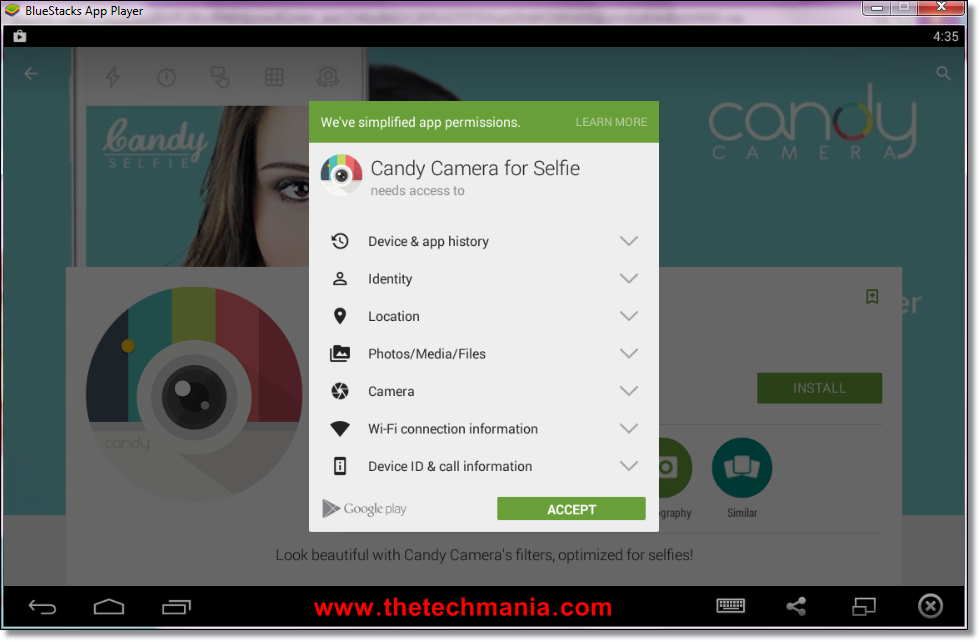
Did You Know
123456 is the most common email password.