Tap iTunes & App Store. In the section headed Automatic Downloads, set the slider next to Updates to Off (white). This will prevent iOS from downloading updates in future, although you'll still. Actually, Memory Cleaner was designed to clean inactive RAM and speed up your Mac, however, it has a feature to force close apps. Here are the steps to force quit apps using the Memory Cleaner app: Download Memory Cleaner and launch it. Use this link to download the app for free. Click the Memory Cleaner icon in the toolbar.
You have probably asked yourself, ”Do downloads continue in sleep mode?” The default setting for laptops is to go to sleep mode when the lid is closed; which is in some cases quite annoying.
Sometimes you may want to keep your chrome or torrent downloads active even when the lid is closed. Luckily for a windows laptop, with come an array of power options to keep your downloads on without having to connect an external monitor and mouse; while for a Mac, you will need a third party app.
Will Downloads Continue In Sleep Mode?
Short Answer: No, because, while your system is entered into sleep, all the devices lost its power except memory and all your data are stored in memory alone.
However, there’s a way around it. You will need to setup your laptop in a way the downloads will be active even when your lid is closed.
How do you keep downloads active when a laptop lid is closed
In this post, I am going to bring to you the various ways you can keep downloads active despite the fact that you will have closed the laptop lid.
For Windows laptops, we shall discuss first;
How To Keep Downloads On Sleep Mode In Windows 10
For windows 10, the process of changing power options so that the downloads are kept active when the lid is closed are straight forward. Here is how:
Step 1: Go to the left most corner of your Windows 10 laptop. Click the Windows icon. A magnifier icon will appear and in it, type the keyword “closing”.
Step 2: In the results window, “change what closing the lid does” will appear.
When clicked, it takes straight to the relevant settings you are supposed to change in the control panel.
That’s – Control PanelHardware and SoundPower OptionsSystem Settings.
Step 3: From the settings window, move down to the third option which says “When I close the lid”.
From its drop down menu, choose “Do nothing” for when the laptop is “on battery” and when “plugged in”
Click “Save settings”
Once the lid is closed, your laptop will continue to function normally. Active downloads will continue so that you won’t have to pause them when closing the lid.
How to Do It In Windows 7
For windows 7 you can tweak power settings by the following steps:
Step 1: From the Windows button menu, go to the control panel and double click power options.
Step 2: Go to what closing the lid does.
Step 3: From here you will see “when I close the lid”.
Click “Save changes”.
From the options toggle, choose “Do nothing”.
Close the Window.
By now your laptop will not shut down when you close the lid and therefore you will be able to keep downloads going on.
What if you want to shut down automatically after downloads?
Assuming you are asleep and you don’t want your laptop to keep running all night even when the download is finished.
You have got to find a way to keep it off and here is how:
Make use of the Firefox and chrome AutoShutdown extension for those using the firefox browser.
With this extension comes, comes a custom OS command that will command your laptop to shutdown when all download tasks are done.
This helps to avoid heating problems for your laptop since the lid is close to the rest of the body and also controls and saves on your electricity bill.
How to keep downloads active when the lid is closed in MAC.
No inbuilt power settings to tweak. No command to run. Fine, there are two ways you can keep downloads active when you have closed the lid of your Mac. The good thing they don’t require you to be a geek.
Here they are:
Use a third-party application
A third party application “Insomnia X” will keep your mac laptop active when the lid is closed. The good thing about the app is that it is free.
Step 1: Make sure you have an unarchiver tool installed on your Mac.
Step 2: Download Insomnia X and use the un acrchiver tool to decompress the downloaded file.
Step 3: To set it rolling, install the “Insomnia X” app by dragging it the applications folder.
When you run the application, it will appear in the menu bar.
Step 4: When you bring the cursor to the insomnia X app in the horizontal menu bar, it will bring a drop down list of options.
Check the “Disable lid Sleep”.
To beef things a little better, you can check the “ Disable idle sleep” option. Your mac will keep active, downloads will go on even when the lid is closed.
Step 5: If you can estimate the time your download will take (which is difficult due to many factors involved), you can set the time you want this app to keep the laptop active and then it will shutdown automatically thereafter.
This Insomniac X app also gives more control over shutdown in macs.
From its preferences menu, you can choose “Disable lid sleep when on AC” to prevent the laptop from going to sleep mode when it is still plugged into the power mains.
You can also protect your Mac from the dreading effects of overheating by choosing “CPU Safety” option.
Please remember that you will have to change settings in Insomnia X whenever you will need to keep downloads active, so once you restart, these settings will not hold.
Keep downloads active by connecting an external monitor on Mac.
To use this kind of method, you will need the following:
1. Plug in the power chord
2. Connect external display
3. External keyboard through USB or bluetooth
4. External mouse through usb or bluetooth
Graced with all these devices, connect each of them to your Mac laptop and ensure they are properly functioning.
Once you close the lid when downloads are active, a Mac laptop will turn to the external display leaving all computing tasks active including the download jobs.
To revert back to normal display usage; open its lid and it will return back to its monitor for Mac Os 10.7 or later.
For earlier versions, you just need to unplug the display, close and open it. You will be good to go.
Conclusion
The tips given above should help you keep your big download jobs active even in your absence or when your lid is closed.
While you would want to keep downloads active when you are away, please ensure to take control of heating. It is very saddening to return or wake up when you have actually fried your laptop simply because you wanted to keep your downloads active.
Enjoy your downloads!
Related Posts
Starting with OS X Mountain Lion, Apple introduced Gatekeeper so users couldn’t easily install downloaded apps from outside the Mac App Store.
When someone downloads an app from somewhere other than the Mac App Store they will get one of a few warning messages depending on what security settings they’ve set in System Preferences. We’ll show users how to set the security settings in Security & Privacy section of the OS X System Preferences using any version of OS X after Mountain Lion so they can install downloaded apps from outside the Mac App Store.
Why Can’t I Install 3rd-Party Apps By Default?
If you don’t care about why this works, skip to the next section. Here’s why Apple sets OS X to disallow 3rd-party apps by default, for those who like to understand why things work as they do.
Cynics will say that Apple does this because they don’t get a 30% cut from applications bought directly from third-party apps instead of their curated app store. A $10 app nets Apple $3 and the developer gets only $7. The developer gets the entire $10 if the app is sold directly.
Apple says they set things blocking third-party apps because they want to protect users who might install downloaded apps with malware or viruses. They take the 30% cut to cover the cost of hosting the Mac App Store and testing apps to keep malware out of the store. In other words, they want to help protect us from our own mistakes.
Apps For Mac
Apple offers three setting options in the Security & Privacy Settings in System Preferences. Apple set the default to help protect users from Malware or to lock down computers depending on which explanation you prefer.
Apple created Gatekeeper, a program to protect users from Malware. Developers can get a security certificate from Apple through the Apple Developer program. If a developer distributes their app on the Mac App Store, they have to follow certain guidelines to get approved. These guidelines try to keep malware out of the store. Developers can also add a security certificate to their apps. The certificate is some code inserted into the app code. Users can set their machines to allow third-party apps downloaded from the Internet, but only if they include one of these security certificates.
Find out how to change the settings below so you can install downloaded apps from trusted third-party websites. Don’t install apps from just any site because relaxing security settings could potentially open the door to malware and viruses.
How to Install Apps from Outside the Mac App Store
To install third-party apps, the user must change a setting in the Security & Privacy section of System Preferences, the Settings app in OS X.
Free Apps For Mac
Open OS X System Preferences by clicking on the app icon from OS X Dock or by clicking the Apple icon in the Menu Bar in the upper left corner of the screen. When the menu pops up, click on System Preferences.
Click on Security & Privacy from the top row of the System Preferences app. Choose the General tab to see the settings below.
There’s a lock icon at the bottom of the dialog box. Click it to enable all the settings in the box. The OS will ask the user to enter their administrator’s password. Click OK and the grayed out settings become clickable.
The settings we need to work with show up at the bottom half of the dialog box. There are three options under Allow apps downloaded from:. Here are the descriptions taken from Apple’s support site.
- Mac App Store – Only apps that came from the Mac App Store can open.
- Mac App Store and identified developers (default in OS X) – Only allow apps that came from the Mac App Store and developers using Gatekeeper can open.
- Anywhere – Allow applications to run regardless of their source on the Internet (default in OS X Lion v10.7.5); Gatekeeper is effectively turned off. Note: Developer ID-signed apps that have been inappropriately altered will not open, even with this option selected.
If the user chooses the first two options, they can close the dialog box and continue. However, if the user chooses Anywhere, the above warning pops up to scare the user from using this setting. It says:
Choosing “Anywhere” makes your Mac less secure.
The warning box explains that OS X resets this setting after 30 days. Users will have to come back here and do the above steps again. Further, it explains that it’s safer to let the OS warn you each time you launch an app, which includes an option to allow it by clicking an OK button if you select the middle option of the three.
Which Option Should You Choose?
Those who only install apps from the Mac App Store should not bother changing the default settings. Make sure to select the first option labelled Mac App Store and close the box. If you want to install and run any app you want and don’t worry at all about malware, then choose the third option labelled Anywhere. I use the second option since I can still install third-party apps, but they have to come from developers who take the time to add an Apple Developer security certificate to their app. These are safe, but can come from outside the Mac App Store.
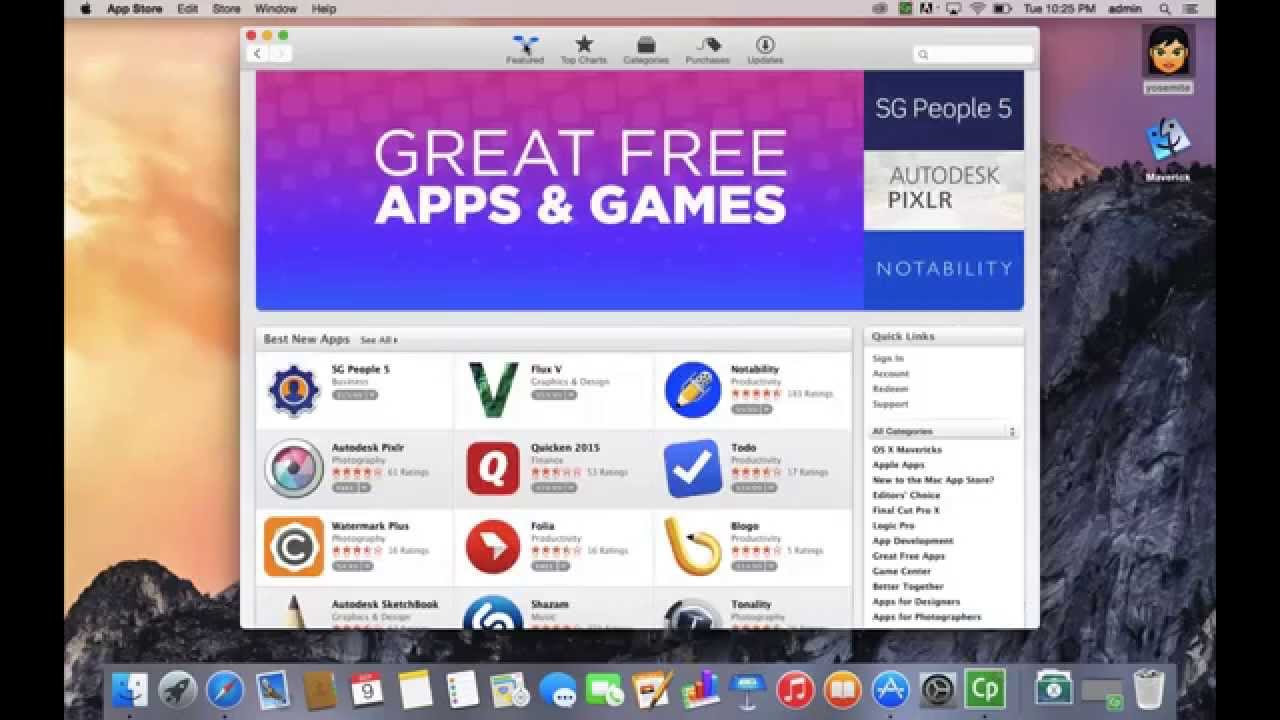
How To Stop Mac App Downloads Windows 7
Related Posts
How To Stop Mac App Downloads Google Chrome
While most people can access their email via the web these days, having a dedicated…
We've put together a list of some of the best Mac apps anywhere: if you're looking…
Any time a user installs a new application on a Mac, it becomes the default…