Add the in-app purchase capability to your app as seen in Figure 5. Xcode will automatically create a development provisioning profile enabled for in-app purchase. Read Enabling In-App Purchase (iOS, tvOS, Mac) for more information. In-app purchasing refers to the buying of goods and services from inside an application on a mobile device, such as a smartphone or tablet. In-app purchases allow developers to provide their. To check if an app offers in-app purchases before you buy or download it, find it in the App Store. Then look for 'In-App Purchases' near the app's price or Get button. There are three types of in-app purchases— subscriptions, consumable purchases, and non-consumable purchases. What is a subscription?
Hello andrewmarkp,
With Family Sharing, you can approve purchases with the Ask To Buy feature. The following article provides helpful information:
Approving purchases with Ask to Buy
You can turn on Ask to Buy to require approval for purchases initiated by any family member who is under 18 years old.*
iOS 8
- Tap Settings > iCloud > Family, and tap your family member's name.
- Turn on Ask to Buy.
OS X Yosemite
- Choose Apple menu > System Preferences > iCloud.
- Click Manage Family and select your family member's name.
- Select Ask to Buy.
Ask to Buy is enabled by default for any children under 13 years old, and can be enabled during the setup process for any children 13-17 years old.* You can't turn on Ask to Buy for adults.
If you don't wish to be billed for purchases initiated by a specific adult family member, you can remove that family member from the family group.
*Ages may vary by country or region.
Family Sharing requires a personal Apple ID signed in to iCloud and iTunes. Music, movies, TV shows, and books can be downloaded on up to 10 devices per account, five of which can be computers. iOS 8 and OS X Yosemite are required to set up or join a Family Sharing group and are recommended for full functionality. Not all content is eligible for Family Sharing. Content can be hidden by family members; hidden content is not available for download. Content downloaded from family members or acquired via redemption codes is not subject to Ask to Buy.
Thank you for contributing to Apple Support Communities.
Cheers,
Bobby_D
Mar 3, 2015 10:41 AM
Transferring your purchased songs from iPhone to Mac doesn’t need to be a complicated process, but sometimes it’s necessary. For example, you may want to listen to your music across several devices, or maybe you just want to have an extra place to store your songs. Regardless, there are a few different ways that you can do this. Let’s take a look.
2 Ways of Transferring Purchases from iPhone to Mac/Macbook
1. Transfer Purchases from iPhone to Mac/MacBook Using iTunes
Here are the steps for transferring your purchases via iTunes:
Step 1: If it's the first time you connect the device with this Mac, you need to authorize your Mac first:
- Launch iTunes > Store > Authorize This Computer > Enter your Apple ID and password > Tap on Authorize button.
Step 2: Connect your iPhone to Mac. Go to Files > Devices > Transfer Purchases from [Your Device Name].
Disadvantages of Using iTunes:
- You have to use iTunes, which some people don’t like because of its restrictions.
- You can only download your purchased music using this method. If you have music that you didn’t purchase, you can’t transfer it this way.
- All the purchases will be transferred. You can’t select purchased music, videos, audiobooks, etc to transfer.
- It will be complicated if your iPhone purchases were purchased within different Apple accout. You need to authorize this Mac for each one.
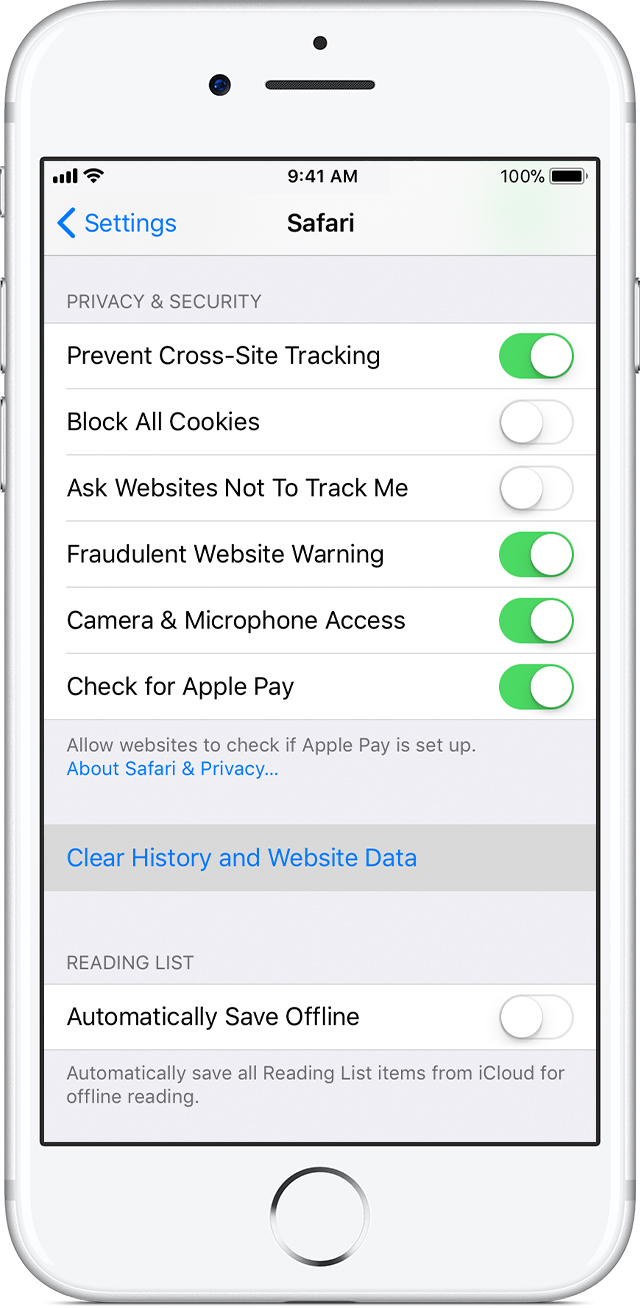
2. Selectively Transfer Purchases from iPhone to Mac without iTunes
If you don’t want to use iTunes, or if you don’t want to transfer all purchases, you can use a great transfer application to transfer your purchases. One such program is iMyFone TunesMate iPhone Transfer. It gives you a lot of freedom over your music, and you don’t even need to use iTunes at all to transfer your files.
Key Features:
- Selectively transfer both purchased files and files that you downloaded for free.
- Two-way transfer to transfer files between iPhone and computer/iTunes library.
- There’s no risk of overwriting your library when you sync your files.
- You can share your music with your friends, even if they have a different Apple ID.
- Restore iTunes purchases on PC, Mac, or iPhone/iPad/iPod with ease.
- Proved to be the perfect alternative to iTunes - Geekreply, tricksworldzz.com, etc.
Using TunesMate makes transferring both purchased and non-purchased files (that you just downloaded from the Internet) simpler.
Steps to Transfer Purchased Music from iPhone to Mac/MacBook Selectively
Step 1: Download and install TunesMate onto your Mac. Connect your iPhone to your Mac, then launch TunesMate.
Step 2: When the main screen comes up, click on the Music tab at the top. You will see a list of songs that are on your iPhone in the main part of the window. Select which songs you want to transfer.
Step 3: At the top, click Export, then Export to Mac. Browse for where on your Mac you want to add the files, then click Select Folder.
Allow App Downloads
- Or you can go to Export > Export to iTunes, which helps you to transfer music to your iTunes library.
If you want to transfer all the purchases from iPhone to Mac at once, you can head to “Transfer iDevice Media to iTunes”.

How To Allow In App Purchases On Kindle
Not only can you transfer purchased files using this method, but you can also transfer any files that you’ve downloaded to your iPhone, iPod, or iPad. As you can see, TunesMate is very versatile and gives you a lot of freedoms that iTunes doesn’t have.