Use Launchpad to delete an app
Mac App Store is the simplest way to find and download apps for your Mac. To download apps from the Mac App Store, you need a Mac with OS X 10.6.6 or later. View your iPhone on your Mac. Using a few third-party utilities, you can quickly turn your Mac into a display for your iPhone or iPad. Show All Running Apps and Processes On Mac Using the Activity Monitor on Mac. Activity Monitor can be described as the Mac equivalent of a Task Manager in a Windows computer. The Activity Monitor provides a very good view of the App and processes running on your Mac and the amount of resources being uses by these Apps and Processes.
Launchpad offers a convenient way to delete apps that were downloaded from the App Store.
- To open Launchpad, click it in the Dock or open it from your Applications folder. You can also pinch closed with your thumb and three fingers on your trackpad.
- If you don't see the app in Launchpad, type its name in the search field at the top of the screen. Or swipe right or left with two fingers on your trackpad to show the next or previous page.
- Press and hold the Option (⌥) key, or click and hold any app until the apps jiggle.
- Click next to the app that you want to delete, then click Delete to confirm. The app is deleted immediately. Apps that don't show either didn't come from the App Store or are required by your Mac. To delete an app that didn't come from the App Store, use the Finder instead.
Deleting an app doesn't cancel any subscription you may have purchased with that app. Learn how to cancel subscriptions for apps that were downloaded from the App Store.
Use the Finder to delete an app
- Locate the app in the Finder. Most apps are in your Applications folder, which you can open by clicking Applications in the sidebar of any Finder window. Or use Spotlight to find the app, then press and hold the Command (⌘) key while double-clicking the app in Spotlight.
- Drag the app to the Trash, or select the app and choose File > Move to Trash.
- If you're asked for a user name and password, enter the name and password of an administrator account on your Mac. This is probably the name and password you use to log in to your Mac.
- To delete the app, choose Finder > Empty Trash.
Learn more
To use an app again after deleting it, either reinstall it or restore it from a backup.
- To reinstall apps that were installed as part of macOS, reinstall macOS. This applies to apps such as Safari, iTunes, Books, Messages, Mail, Calendar, Photos, and FaceTime.
- You can also redownload apps, music, movies, TV shows, and books that were installed from the App Store, iTunes Store, or Apple Books.
Learn how to delete apps on your iPhone, iPad, and iPod touch.
Learn what to do if the Dock contains an icon with a question mark.
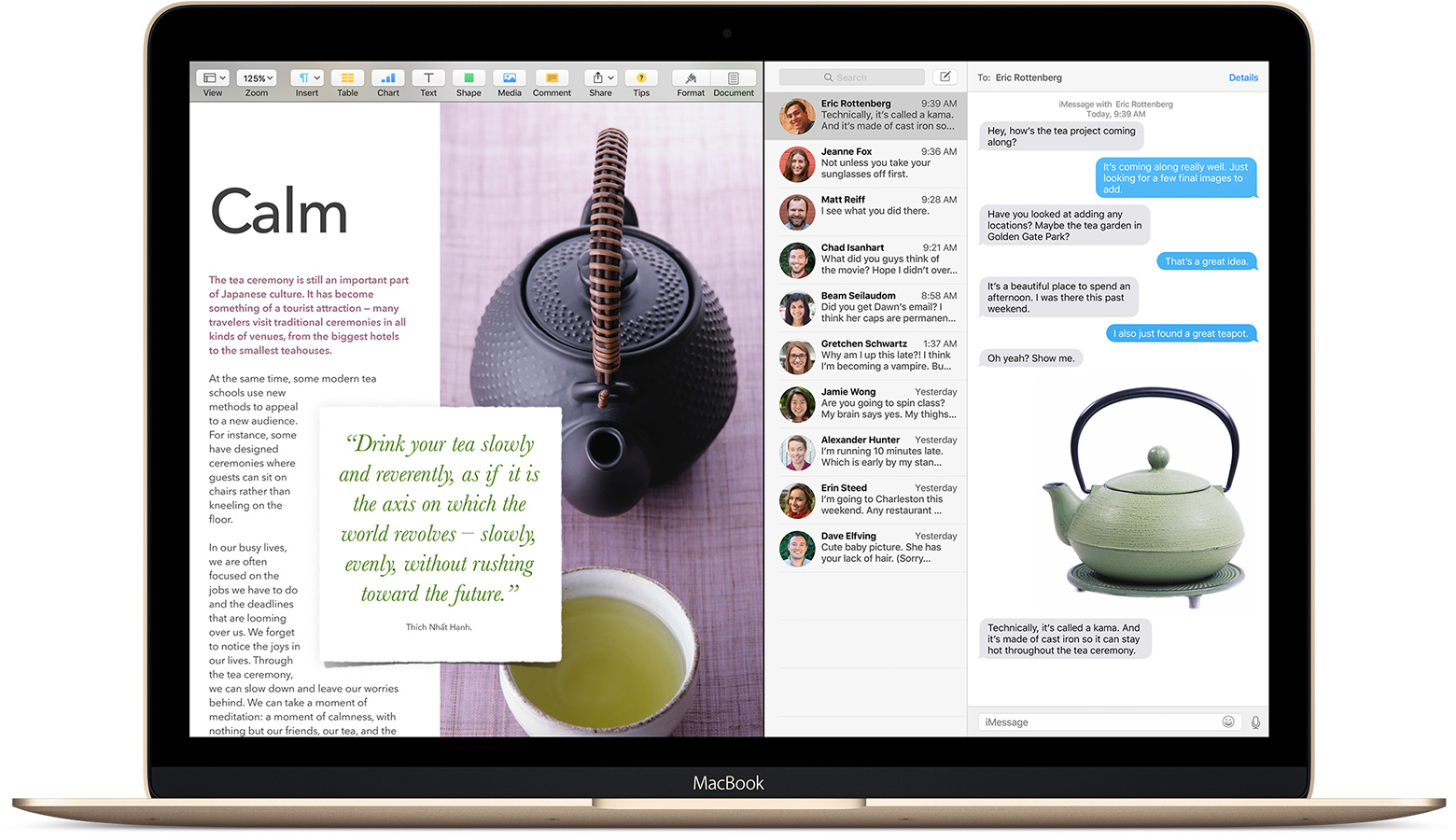
How to find the Applications folder on a Mac? It is relatively straightforward.
Either to go the top-level Finder menu, then along to the Go dropdown.
Scroll down and click on Applications. This should open a folder containing the files and shortcuts of every app you’ve ever downloaded or own/use by default.

Other ways to access the folder include running a Spotlight or Siri search, or accessing it using any keyboard or mousepad shortcuts you've got in place.
Now, within this folder, you should be able to find every app you’ve ever downloaded. Only native macOS apps can’t be removed. But everything else is easy to delete. If your Mac isn’t performing as good as it once did, take the time to go through and drag into Trash anything that is taking up space you’d prefer to reassign to something else.
Find your Application folder via Launchpad
There are two kinds of Mac users: one kind prefer Finder, others trust in Launchpad. Launchpad is a classic Mac feature and is worth praise for its looks alone. You can find and delete your apps right from there.
Launchpad trick: Can you make your apps dance?

When you click on the Launchpad icon in the Dock you will see your apps and your widgets.
Hold the Command key and click on any app — the apps will start shaking
Click on the hovering [X] to delete any app you want
How To.view Apps On Mac
How to find hidden Applications
View Iphone Apps On Mac
As a matter of fact, some of your apps don't show up in either Finder or Launchpad. Such apps could be small supporting programs or intentionally stealth software. But as the saying goes, there's no lock without a key. There are tools to see your hidden apps and folder and some are even free to download, like CleanMyMac X by MacPaw.
This highly popular tool comes with a tool called 'Space Lens.' This is another way to find your Applications folder if you don't like browsing the Finder. With its help, you can visualize your entire storage and uncover all your files and folders.
- Download CleanMyMac X (get it for free here) and launch the app.
- Choose Space Lens.
- Click Run to build your storage map.
- Choose Applications folder.
Occasionally, a Mac user can lose or misplace a folder from where it was situated in the Finder sidebar - and some will also place this folder in the Dock. Here is how you can put the folder back where it belongs.
View Iphone Apps On Mac Catalina
How to restore a missing Applications folder?
- Go to the Finder menu.
- Select Preferences.
- Choose the Sidebar tab within Preferences.
- Re-check the option to show Applications in the Finder Sidebar.
- Now it should show up again in the Finder Sidebar and Dock.
Iphone Apps On Mac
With access restored, it should be easier to manage the applications you need - and those you don't - in your Mac.
I hope you find this article useful. Thanks for reading!