The Notification Center in Mac OS X can be useful. It can also be a nuissance. Perhaps the worst thing, in my opinion, is the notifications for the App Store. There is no obvious (normal) way to disable them. With other applications, I can set my preferences for their notifications in the Notification Center preferences. But Apple decided their App Store push notifcations were above and beyond that.
To disable Notifications for the selected app, set the Alert Style to None (See image above). Whenever you feel the need to enable notifications on Mac, change the Alert Style from None to either Alerts or Banners. Change Notifications Style On Mac. Mac offers notifications in the form of Alerts and Banners. The App store shows notification for pending app updates but when you click and try to process the updates, it prompts you to Sign in and after you enter your credentials, nothing happens. The best thing to try and fix this issue is to sign out and then sign back in. Turn Off Updates Notifications. The App Store in macOS pushes update notifications for installed apps whenever they become available. To turn them off, you can now simply do the following: Click on the Apple menu in the top bar. Open System Preferences. Find the App Store. Turn off the “Automatically check for updates” option.
There is, however, a way to stop them.
To make this article more useful, I will share a number of tips for controlling the often-times unruly notification center.
Controlling Notification pain via the Notification Preference pane
First up, if you don’t already know, you can set notification preferences for all other apps in System Preferences > Notifications. You can also access that by clicking the little cog at the bottom of the notification panel to the right of your desktop.
Mac App Store Notifications Turn Off
Turn off Software Update Checks
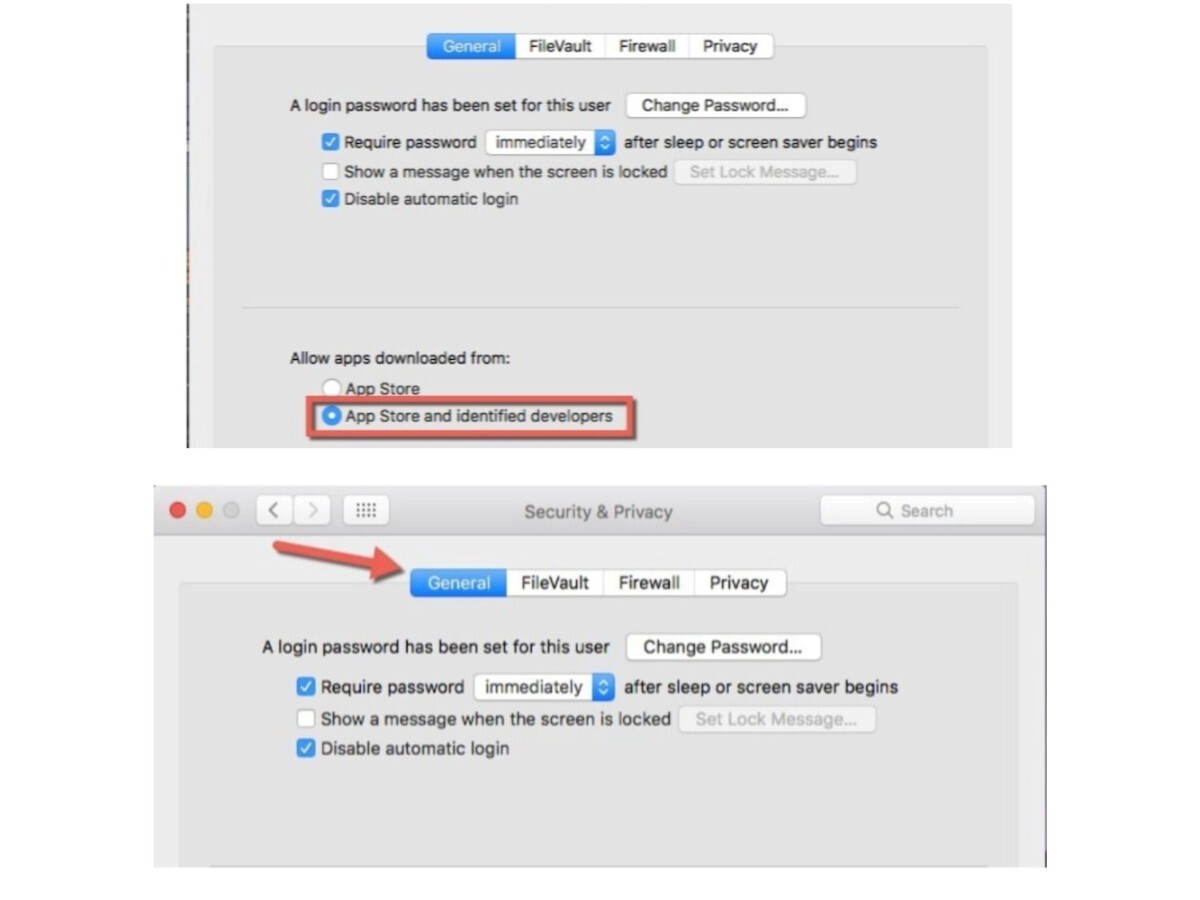
If you are on a recent version of OS X (10.8.x), this is likely the quickest and easiest solution. It seems Apple figure out forced update notices are potentially annoying.
Go to System Preferences > System (section) > Software Updates. (you can also just type Software Update into Spotlight or Alfred [if you use Alfred].
Untick Automatically check for updates.
Swiping away persistent notifications
Next, if a persistent notification (as opposed to one that appears and self-disappears) pops up, you can dismiss it by dragging it off to the right of the screen. You can also do this with App Store notifications. However, it’s a pesky and demanding notifier. It will pop back up every hour or so (I’ve not timed it, but it must be at least once an hour). If you leave App Store running in the background, with the Updates panel open, I find this will stop the notices appearing every hour or so. It seems it figures we already know there is an update and are just taking our sweet time doing something about it.
Now, if you don’t want them appearing at all…
A quick way to disable all notifications

If you’d like to disable all notifications for a while (until you decide otherwise) and easy solution is to Control-Click the notification icon on the far right of your menu bar. The three little dots and bars on the icon will grey out, rather than being black. This will reset each day though. But nice if you want some notification peace for the day.
Hiding specific system updates
You can hide system updates by Right-clicking them in the App Store updates panel. You may need to expand the System updates section before it will let you right-click them (because if there are multiple updates, they all get lumped in one unexpanded section at the top). Just right-click (or two-finger click, or Control-click – whichever method you use to bring up the Context Menu on your OSX), and select Hide Update.
Should you need to view the update later, click Show All Software Updates at the bottom of the Store menu.
For some strange reason, Apple does not provide this Hide option for application updates.
Hiding specific Application updates
There is a way to stop specific applications for checking for updates. It will hide them from your Purchases list though. Just right-click (control-click) on the application in the Purchases page, and select Hide purchase…
Apparently the app will need to be uninstalled for this to work. So it may not be much help.

Using the Firewall
Another option is to use the build-in firewall to block incoming connections to App Store. This is fairly extreme, and not a recommended solution. One reason someone might want to use this solution is that apparently Apple makes requests and connections to the App Store on a regular basis. Some users report connections coming in from Apple every 30 seconds.
Turn Off App Store Notifications Mac Mojave
If you do use this method, I suggest setting a reminder somewhere to turn allow the incoming connections from time-to-time. Otherwise you might forget it was blocked, and miss out on important security updates, app updates, etc.
Mac App Store Notifications Yahoo
Go to:
The Mac App Store
System Preferences < Security and Privacy < Firewall < Firewall Options (you might have to activate this) < + < AppStore