Step 4: send a file from your iPad, iPhone, or iPod to your Mac or MacBook. On your iOS device (I used an iPhone and iPad for this tutorial), find an item (like an image or a document) that you want to send to your Mac. As mentioned earlier, some of the built-in apps (like Pages) have sharing buttons to send via AirDrop. Generally this means that you have to re-download those apps on your iPhone or iPad before you can use them. Same is true for Mac apps. In some cases you may see deleted app icons on your device because apps data remains in the device, so that you can re-download easily whenever you need those apps.
If you have a Windows computer or just switch to Mac, you might have some music in Windows Media Audio format, say WMA, a common audio format in Windows. These WMA files are possibly purchased on the Zune Media center of Microsoft or other music sites which are friendly to Windows users. And due to some right protection or other reasons, WMA files are temporarily unavailable for play on Apple products including Macs and iOS devices like new iPad, iPhone and iPod. But don’t worry, here are some solutions to make WMA songs playable on Mac OS and iOS devices, and you can learn to play WMA on iPad.
Part 1. How to Make It to Play WMA on iPad If You Have a Mac

WMA can't be transferred to iPad directly because both iTunes and iPad can't recognize WMA audio files. Don't worry, you can try dr.fone to add WMA audio files to your iPad for playback freely. This software will recognize your WMA audio files, remind you of converting them to MP3 files. You just need to confirm the conversion, and let the software do the rest for you. Here are other features of dr.fone you might be interested in.

- Transfer almost all audio files and videos in different format to iPad without incompatible issues.
- Transfer music, videos, photos and more between iPad and iPhone, iPad, iPod and Android phones without limitations.
- 1 click to backup media files from iPad to iTunes Library.
- 1 click to backup photos from iPad to Mac
- Copy selected songs, playlists, audiobooks, podcasts, videos, and photos from iPad to Mac.
Step 1: Download and launch the Mac dr.fone and connect your iPad to Mac
Just click the 'Free Download' button to get the program and install it on your Mac. After that, launch the program and connect your iPad with Mac. Then you can see the main interface like the image. Click the 'Music' tab on the left of the primary window, and you will see your iPad music list.
Step 2: Convert and transfer WMA songs to iPad
Click the 'Add' button on top of the primary window and find the WMA songs on the Mac, then import them to the program. Then the smart dr.fone for Mac would automatically convert WMA to MP3 or other iPad compatible formats and directly transfer to your new iPad.
Part 2. How to Make It to Play WMA on iPad If You're Using a Windows PC
Actually, iTunes for Windows has already support you to convert WMA to iTunes friendly format like MP3 directly. And once you can import your music into the iTunes software, it means you can also transfer WMA to iPad on the Windows computer. Here is how it works:
Play Ipad And Iphone Apps On A Mac Download
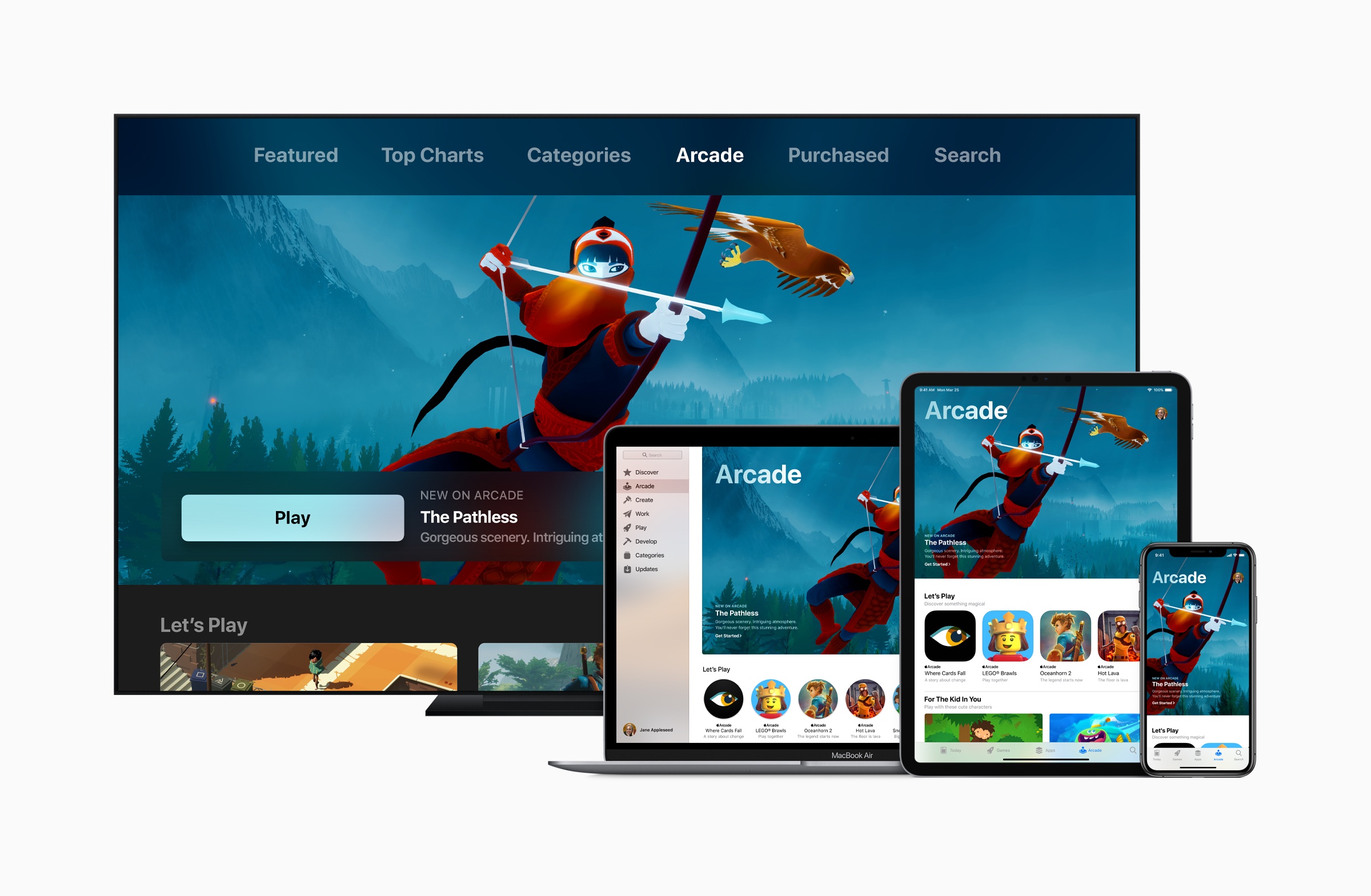
Play Ipad And Iphone Apps On A Mac Computer
•Open iTunes and head up to the File menu, choose Add file to library and find the target songs in WMA to import. Then you will get this notice from iTunes:
Play Ipad And Iphone Apps On A Mac Os
•Click Convert then the iTunes will convert WMA to iTunes MP3 automatically.
•After the WMA to iTunes MP3 conversion, you can see the item in the iTunes music library. To play these songs on your new iPad, connect your iPad to the computer and sync the file to the iOS device as you used to do.
But if those WMA music are purchased from Zune, Nokia Ovi center or some other media centers, it’s very likely that the songs are DRM protected. If so, you have to make it DRM-free first, then convert these WMA to iPad MP3.