Turn Off the Lights for Desktop is a powerful, helpful app to dim your whole desktop and protect your eyes at night. Turn Off the Lights for Desktop allows you to work, play in a dark environment. Turn Off the Lights for Desktop is a powerful, helpful app to dim your whole desktop and protect your eyes at night. Turn Off the Lights for Desktop allows you to work, play in a dark environment.
How to turn keyboard light on mac
You can turn your mac keyboard backlight by going to system preference and then select keyboard from your Apple Menu, and also you can adjust your illumination up or down on your mac by using Function keys, (F5 & F6).
To turn keyboard light directly from the system preferences.
Click on your Apple menu > System Preferences, then click Keyboard.
To enable backlighting, select “Adjust keyboard brightness in low light.” some versions of mac are written “Illuminate keyboard in low light conditions”
If you want to automatically shut off the backlight when your computer is idle, drag the slider to indicate when to turn backlighting off.
How to Adjust keyboard light manually by using keyboard.
keyboard backlight
You can use the Function keys to adjust the keyboard light on your Mac.
If you want to decrease your keyboard backlight:
Use F5 to turn the backlight keyboard brightness down
And if you would like to increase your keyboard backlight:
Use F6 to turn the backlight keyboard brightness up
These two keys are at the top of the keyboard on Macs that support the feature though some older Macs may not have the dedicated keys and may require using the (FN) and F5/F6 combinations to initiate the changes.
Lights Off App Mac
Set up the Home app, then you can control your home with Siri. Or set up home automations and let the Home app do all the work. Add your TVs and speakers, then you can control what’s playing throughout your home. You can share control with family and friends. And get notifications about the activity in your home so you never miss a thing.
Get started
- Update your iPhone, iPad or iPod touch to the latest version of iOS. To use the Home app on a Mac, update your Mac to the latest version of macOS.
- Make sure that you have one or more products that support HomeKit or AirPlay 2. To check if a product is supported, look for the labels “Works with Apple HomeKit” or 'Works with Apple AirPlay'* on the product packaging or online.
- To use and manage your home in the Home app on all of your devices, sign in to iCloud with your Apple ID on every device. Then turn on iCloud Keychain and Home in iCloud Settings.
*Samsung AirPlay 2-compatible smart TVs don't support HomeKit and can't be added to the Home app.
Add accessories
To add an accessory to the Home app, use your iOS device. You can't add accessories to the Home app on Mac.Before you set up your accessory, check these things first:
- Make sure that it's powered on and nearby.
- Check your accessory’s manual to see if it needs additional hardware to work with HomeKit.
Then follow these steps:
- Open the Home app and tap Add Accessory or .
- Use the camera on your iOS device to scan the eight-digit HomeKit code or QR code on the accessory or accessory documentation. If you have an iPhone 7 or later and see on your accessory, hold your iPhone near the accessory to add it.
- When your accessory appears, tap it. If asked to Add Accessory to Network, tap Allow.
- Name your accessory and assign it to a room to help you identify it in the Home app and control it with Siri.
- Tap Next, then tap Done.
Learn how to add your HomePod, Apple TV or AirPlay 2-compatible smart TVs and speakers to the Home app.
Some accessories, like Phillips Hue lighting and Honeywell thermostats, require additional setup with the manufacturer's app.
Change information about your accessory
After you add your accessory with your iOS device, you can edit information for it on your iOS device or Mac.
- On your iOS device: Press and hold an accessory, then tap Settings.
- On your Mac: Double-click an accessory, then click Settings.
From here, you can change its name and room where it's located. Turn on Include in Favourites to access and control your accessory in Control Center, the Home tab, and on your Apple Watch.
You can also group together accessories, like lights, to control them as one accessory.
Learn how to check the status and get notifications for your HomeKit accessories.
Control Center will allow you to control up to nine accessories that you add to Favourites.
Control your accessories
You can use Siri to turn on and control your accessories. Or you can manually control them in the Home app.
Turn an accessory on or off:
- On your iOS device or Apple Watch, tap an accessory.
- On your Mac, click an accessory.
Find and adjust extra features, like brightness, colour and temperature controls:
- On your iOS device or Apple Watch, press and hold an accessory.
- On your Mac, double-click an accessory.
Want to control your home when you're not there? Just set up a home hub with a HomePod, Apple TV or iPad.

Set a scene to control multiple accessories
Scenes let you control multiple accessories at the same time. You can create a scene called 'I'm here' that turns on all of the lights and unlocks the front door — all at once. Or set a “Morning” scene that plays your favourite playlist on your HomePod, Apple TV or AirPlay 2-enabled speaker. Customise scenes in the Home app to make your everyday tasks easier and more enjoyable.
Lights Off Mac App Store
On your iOS device:
- In the Home app, tap in the upper-right corner, then tap Add Scene.
- Choose a suggested scene. Or create a custom scene, then give your scene a name.
- Tap Add Accessories.
- Tap the accessories that you want to add, then tap Done.
- To adjust the settings for an accessory, press and hold it. To preview the scene, tap Test This Scene. Turn on Include in Favourites to access your scene in Control Center, Home tab and Apple Watch.
- Tap Done.
On your Mac:
- In the Home app, click , then Add Scene.
- Choose a suggested scene. Or create a custom scene, then give your scene a name.
- Click Add Accessories.
- Click the accessories that you want to add, then click Done.
- To adjust the settings for an accessory, double-click it. To preview the scene, click Test This Scene. Turn on Include in Favourites to access your scene in Control Center, Home tab and Apple Watch.
- Click Done.
To turn on a scene, tap or click it. Or ask Siri. If you set up a home hub, you can also automate a scene.
To add or remove accessories from a scene on your iOS device, press and hold a scene, then tap Settings. On your Mac, double-click a scene, then click Settings.
Organise accessories by room and zone
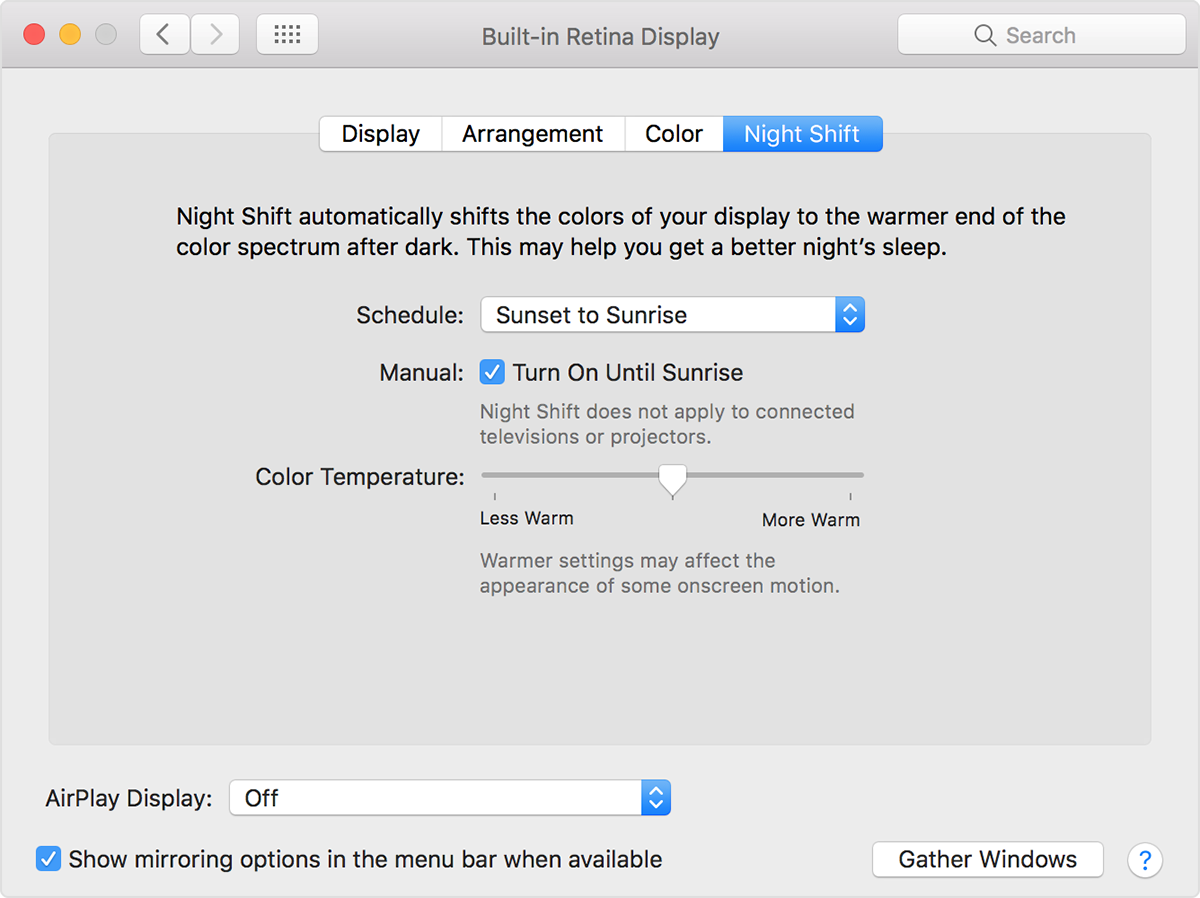
Lights Off Mac App Installer
Organise your accessories by room to help you keep track of where your accessories are located and control rooms with Siri. You can also group rooms into a zone, like upstairs or downstairs.
Add a room
On your iOS device:
- Tap the Rooms tab, tap in the upper-left corner, then tap Room Settings.
- Tap Add Room.
- Give your room a name, then tap Save.
To navigate between different rooms, tap the Rooms tab at the bottom, then swipe right or left across the screen.
On your Mac:
- In the menu bar, go to Edit > Edit Room.
- Click Rooms.
- Click Add Room.
- Give your room a name, click Save, then click Done.
To navigate between different rooms, click in the toolbar, then select a room. Or go to the Rooms tab and swipe left or right with two fingers on your Trackpad or Magic Mouse.
Assign accessories to a room
- On your iOS device: Press and hold an accessory, tap Settings > Room, choose a room, then tap Done.
- On your Mac: Double-click an accessory and click Settings in the upper-right corner. Then click Room, choose a room, then click Done.
Organise rooms into a zone
Group rooms together into a zone, like upstairs or downstairs, to easily control different areas of your home with Siri.
On your iOS device:
- Tap the Rooms tab, tap in the upper-left corner, then tap Room Settings.
- Tap a room, like Living Room.
- Tap Zone. Tap a suggested zone or tap Create New.
- Tap Done.
On your Mac:
- Choose Edit > Edit Room.
- Click Rooms, then click a room.
- Click Zone, then click a suggested zone or click Create New.
- Click Done.
Delete your home or remove accessories
To remove an accessory from the Home app:
- On your iOS device: Press and hold an accessory, tap Settings, then scroll to the bottom and tap Remove Accessory.
- On your Mac: Double-click an accessory, click Settings, then scroll down and click Remove Accessory.
Remove individual accessories connected to a bridge, like the Philips Hue Bridge, using the bridge manufacturer's app. To remove every accessory connected to a bridge, go to the Home app, tap Home Settings > Hubs & Bridges and choose the bridge that you want to remove.
If you remove your home from the Home app, all of its data, like accessories, scenes, automations and people you’ve invited to control your home, will be deleted. You’ll also need to reset each of your accessories before you can set them up again. To reset your accessory, look for a button on the accessory, check its manual or contact the manufacturer.
To delete your Home and all of its data from the Home app:
- On your iOS device: Tap in the upper-left corner, then scroll to the bottom and tap Remove Home.
- On your Mac: Go to Edit > Edit Home, then scroll to the bottom and click Remove Home.
Do more with the Home app

Lights Off Mac App Download
- Add and manage AirPlay 2-compatible smart TVs and speakers in the Home app.
- Set up a home hub to control your HomeKit accessories remotely, grant access to the people you trust and automate accessories.
- Invite others to control your home.
- Get notifications for your HomeKit accessories.
- Find accessories that work with Apple HomeKit.