- Apple Mac Mini Keyboard And Mouse
- Apple Mac Mini Wireless Keyboard And Mouse
- Mac Mini Compatible Keyboard
- Mac Mini Keyboard App Shortcut
- Apple Mac Mini Usb Keyboard
I know you’ve just put your hands on the new Mac mini and are looking for the must-have accessories for it. As I’m also in the same boat, I can tell what can offer ultimate peace to your hunt. Apart from a top-notch monitor, smart mouse, you will also need one of the best keyboards for your Mac mini 2018.
Apple Mac Mini Keyboard And Mouse
#1. Macally
Macally presents a full-sized Bluetooth keyboard to make your typing easy-going. It has a low-profile design and sports tactile keys
You can connect this keyboard with three devices and seamlessly switch between them. There are 110 keys including 20 shortcut keys that are good enough to accelerate your typing. It also features a number pad to ensure your data entry remains speedy.
One notable feature is the solid built-in battery that can last up to three months as per the average use of three hours every day. The long battery life makes it well-timed for your regular usage.
USP: Tactile keys
Check out on Amazon
Piano 2020 is the best piano for Android. Play and record music in this fun game piano keyboard rhythms that leave an arbitrary We bring with you, The realistic piano keyboard and musical instruments app for musicians and beginners! Download to play this real piano keyboard on your Phone and Tablet for free! Piano is an electric keyboard simulator app with virtual musical instruments to help.
#2. Anker
Want an ultra-compact keyboard for your Mac mini 2018? This one from Anker seems to be a good bet.
The Bluetooth keyboard has a lightweight design and claims to be 30% smaller than a traditional keyboard. Due mainly to the small size, you can comfortably carry it anywhere.
With the matte finish responsive keys, your fingers will enjoy typing. However, the biggest highlight of this keyboard is the ability to deliver up to 6 months of battery life.
USP: Ultra-compact design
Check out on Amazon
Mac mini Mac Pro MacBook Air. The reason it is stable is because there is an indentation on the keyboard where the ipad pro sort of slots into. How do you turn on a Mac mini? Simply press the power button on the Mac mini box. Can you use any keyboard with a Mac mini? Most keyboards and mouses can be used with the Mac mini by connecting them using the USB port. For Bluetooth devices, connect the USB dongle to the Mac mini using the USB port. Got a question to add? Email us: hello.
#3. Arteck
Very few affordable Bluetooth keyboards look as impressive as Arteck. I like its neat ergonomic design with low-profile keys. Thanks to the use of stainless steel material, it’s very durable.
The anti-slip base endows it more stability. And with the strong battery, it’s good enough to last up to six months. Lastly, the company offers a reliable two-year warranty on this keyboard.
USP: Ergonomic design
Check out on Amazon
#4. Apple Magic Keyboard
If you are willing to stretch your budget in favor of a premium keyboard, go for Apple Magic Keyboard.
The Magic Keyboard has a professional look and feel. With the exceptionally responsive keys, you will have seamless typing experience.
Have a liking for fast-paced gaming? The full-size arrow keys are primed to liven up your gaming.
Due mainly to the scissor mechanism, the keys are more responsive. Check out the numeric keypad that can let you handle your spreadsheets with ease.
USP: Scissor mechanism for enhanced stability
Check out on Amazon
#5. Nixeus Moda Pro
How can you miss out on a Bluetooth keyboard that promises to offer the best tactile feedback?
Nixeus Moda Pro can be a worthy pick for the folks who want to bolster their typing speed. Well, I can say it because I’ve tried my hands on this keyboard and found it a pretty good asset.
Beyond smooth typing, Moda Pro is well-built and can easily withstand regular bumps. The strong aluminum chassis not only reinforces the construction but also gives it a pro look.
USP: Designed to offer speedy typing experience
Check out on Amazon
#6. Satechi
Satechi has long been one of my favorite Bluetooth keyboard makers. The qualities that I’ve always appreciated in its offerings are well-built design and very smooth as well as clicky keys. And this one seems to have got all the qualities to be your long-term prospect.
The best thing about this keyboard is that it can simultaneously connect with three devices and lets you switch between them with ease. It provides up to 80 hours of work time which is a decent number for normal usage.
Moreover, Satechi comes in four nice-looking colors: rose gold, silver, gray and space gray.
USP: Enhanced scissor-switch keys
Check out on Amazon
#7. iClever GK03
One biggest reason to take a close look at iClever GK03 could be the adorable ergonomic design. The combination of high-grade ABS material and metal has reinforced the structure. And with the well-spaced square keys, your typing continues to be smooth sailing.
GK03 delivers up to 90 hours of work time after being fully charged. The wireless keyboard also comes with a mouse to enhance your productivity.
Beyond design and durability, the keyboard is available in silver and rose gold colors. Plus, iClever offers an 18-month replacement warranty on it.
USP: Combination of high-grade ABS material and metal
Check out on Amazon
#8. Rii Mini K12
I like using the touchpad as it helps me go about the work efficiently. That’s the reason why Rii Mini K12 has easily caught my eyes.
This wireless keyboard has a QWERTY keyboard and a large touchpad. From what I’ve seen, it can stand up to your task admirably.
The keyboard has the 13mm thickness which makes it one of the thinnest in the market. As for keys, they respond to press pretty well. Moreover, you can use Mini K12 not just with Mac mini but also with iOS, Windows, Android and Linux devices.
USP: Large touchpad
Check out on Amazon
#9. Anne PRO 2
So, you are on the lookout for a keyboard that can accelerate your work? GIve Anne PRO 2 a serious look.
The reason why I’ve found this wireless keyboard so good is that it has the quality to make your typing plain sailing. With the fully customizable backlit allows you type comfortably even dimly-lit environments.
One more feature that makes it ideal for professional usage–the robust 1900mAh battery. Lastly, PRO 2 is designed to work with both macOS and Windows.
USP: Customizable backlit
Check out on Amazon
#10. Lucloud
Not all the cheap keyboards can live up to the basic demand. But that’s not the case with Lucloud ($21.99) Bluetooth keyboard.
It has a small and slim design that makes it highly portable. Therefore, your bag won’t find it inconvenient to carry the keyboard.
Aside from the lightweight, the keys are more comfortable to press. And with the 12 hotkeys, you can take control of volume, music with ease. Moreover, Lucloud is dustproof to retain its shine for long.
USP: Slim design
Check out on Amazon
That’s all, folks! Which one is your top wireless keyboard for Mac mini and why?
The Bottom Line…
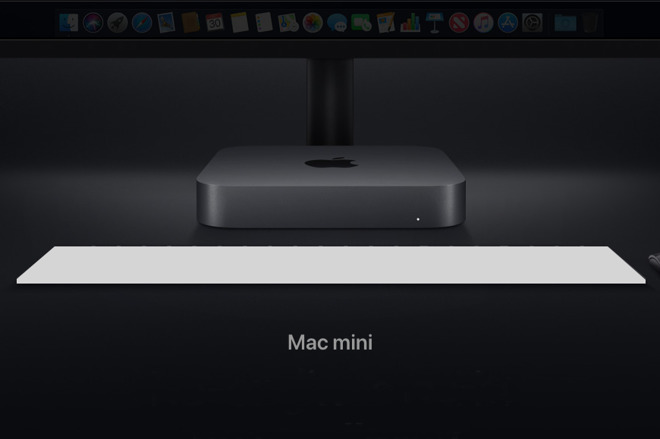
Apple Mac Mini Wireless Keyboard And Mouse
It’s always good to have a variety of options as they make it a bit easier to pick out exactly what you are looking for. And I’m sure you have finally put your hands on the right deal, haven’t you?
You’d like to have a glance at these posts as well:
The founder of iGeeksBlog, Dhvanesh, is an Apple aficionado, who cannot stand even a slight innuendo about Apple products. He dons the cap of editor-in-chief to make sure that articles match the quality standard before they are published.
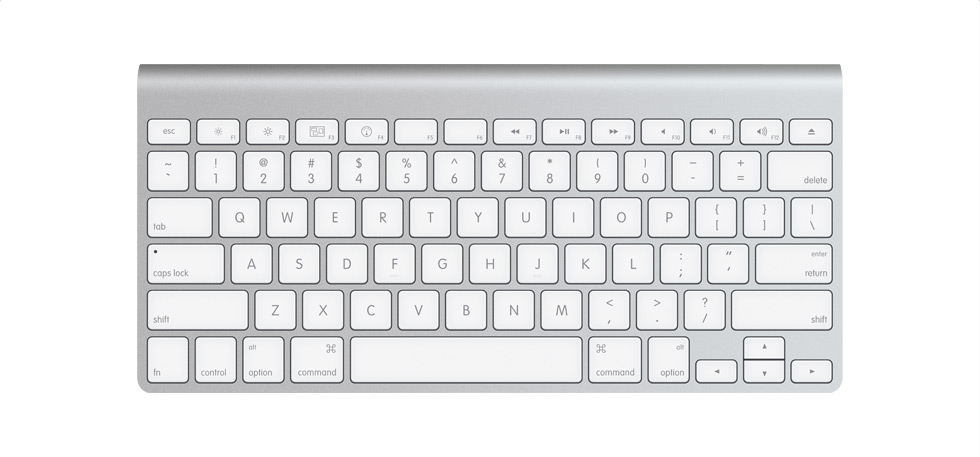
- https://www.igeeksblog.com/author/dhvanesh/
- https://www.igeeksblog.com/author/dhvanesh/
- https://www.igeeksblog.com/author/dhvanesh/
- https://www.igeeksblog.com/author/dhvanesh/
Mac Mini Compatible Keyboard
To use a keyboard shortcut, press and hold one or more modifier keys and then press the last key of the shortcut. For example, to use Command-C (copy), press and hold the Command key, then the C key, then release both keys. Mac menus and keyboards often use symbols for certain keys, including modifier keys:
On keyboards made for Windows PCs, use the Alt key instead of Option, and the Windows logo key instead of Command.
Some keys on some Apple keyboards have special symbols and functions, such as for display brightness , keyboard brightness , Mission Control, and more. If these functions aren't available on your keyboard, you might be able to reproduce some of them by creating your own keyboard shortcuts. To use these keys as F1, F2, F3, or other standard function keys, combine them with the Fn key.
Cut, copy, paste, and other common shortcuts
- Command-X: Cut the selected item and copy it to the Clipboard.
- Command-C: Copy the selected item to the Clipboard. This also works for files in the Finder.
- Command-V: Paste the contents of the Clipboard into the current document or app. This also works for files in the Finder.
- Command-Z: Undo the previous command. You can then press Shift-Command-Z to Redo, reversing the undo command. In some apps, you can undo and redo multiple commands.
- Command-A: Select All items.
- Command-F: Find items in a document or open a Find window.
- Command-G: Find Again: Find the next occurrence of the item previously found. To find the previous occurrence, press Shift-Command-G.
- Command-H: Hide the windows of the front app. To view the front app but hide all other apps, press Option-Command-H.
- Command-M: Minimize the front window to the Dock. To minimize all windows of the front app, press Option-Command-M.
- Command-O: Open the selected item, or open a dialog to select a file to open.
- Command-P: Print the current document.
- Command-S: Save the current document.
- Command-T: Open a new tab.
- Command-W: Close the front window. To close all windows of the app, press Option-Command-W.
- Option-Command-Esc: Force quit an app.
- Command–Space bar: Show or hide the Spotlight search field. To perform a Spotlight search from a Finder window, press Command–Option–Space bar. (If you use multiple input sources to type in different languages, these shortcuts change input sources instead of showing Spotlight. Learn how to change a conflicting keyboard shortcut.)
- Control–Command–Space bar: Show the Character Viewer, from which you can choose emoji and other symbols.
- Control-Command-F: Use the app in full screen, if supported by the app.
- Space bar: Use Quick Look to preview the selected item.
- Command-Tab: Switch to the next most recently used app among your open apps.
- Shift-Command-5: In macOS Mojave or later, take a screenshot or make a screen recording. Or use Shift-Command-3 or Shift-Command-4 for screenshots. Learn more about screenshots.
- Shift-Command-N: Create a new folder in the Finder.
- Command-Comma (,): Open preferences for the front app.
Sleep, log out, and shut down shortcuts
You might need to press and hold some of these shortcuts for slightly longer than other shortcuts. This helps you to avoid using them unintentionally.
Mac Mini Keyboard App Shortcut
- Power button: Press to turn on your Mac or wake it from sleep. Press and hold for 1.5 seconds to put your Mac to sleep.* Continue holding to force your Mac to turn off.
- Option–Command–Power button* or Option–Command–Media Eject : Put your Mac to sleep.
- Control–Shift–Power button* or Control–Shift–Media Eject : Put your displays to sleep.
- Control–Power button* or Control–Media Eject : Display a dialog asking whether you want to restart, sleep, or shut down.
- Control–Command–Power button:* Force your Mac to restart, without prompting to save any open and unsaved documents.
- Control–Command–Media Eject : Quit all apps, then restart your Mac. If any open documents have unsaved changes, you will be asked whether you want to save them.
- Control–Option–Command–Power button* or Control–Option–Command–Media Eject : Quit all apps, then shut down your Mac. If any open documents have unsaved changes, you will be asked whether you want to save them.
- Control-Command-Q: Immediately lock your screen.
- Shift-Command-Q: Log out of your macOS user account. You will be asked to confirm. To log out immediately without confirming, press Option-Shift-Command-Q.
* Does not apply to the Touch ID sensor.
Finder and system shortcuts
- Command-D: Duplicate the selected files.
- Command-E: Eject the selected disk or volume.
- Command-F: Start a Spotlight search in the Finder window.
- Command-I: Show the Get Info window for a selected file.
- Command-R: (1) When an alias is selected in the Finder: show the original file for the selected alias. (2) In some apps, such as Calendar or Safari, refresh or reload the page. (3) In Software Update preferences, check for software updates again.
- Shift-Command-C: Open the Computer window.
- Shift-Command-D: Open the desktop folder.
- Shift-Command-F: Open the Recents window, showing all of the files you viewed or changed recently.
- Shift-Command-G: Open a Go to Folder window.
- Shift-Command-H: Open the Home folder of the current macOS user account.
- Shift-Command-I: Open iCloud Drive.
- Shift-Command-K: Open the Network window.
- Option-Command-L: Open the Downloads folder.
- Shift-Command-N: Create a new folder.
- Shift-Command-O: Open the Documents folder.
- Shift-Command-P: Show or hide the Preview pane in Finder windows.
- Shift-Command-R: Open the AirDrop window.
- Shift-Command-T: Show or hide the tab bar in Finder windows.
- Control-Shift-Command-T: Add selected Finder item to the Dock (OS X Mavericks or later)
- Shift-Command-U: Open the Utilities folder.
- Option-Command-D: Show or hide the Dock.
- Control-Command-T: Add the selected item to the sidebar (OS X Mavericks or later).
- Option-Command-P: Hide or show the path bar in Finder windows.
- Option-Command-S: Hide or show the Sidebar in Finder windows.
- Command–Slash (/): Hide or show the status bar in Finder windows.
- Command-J: Show View Options.
- Command-K: Open the Connect to Server window.
- Control-Command-A: Make an alias of the selected item.
- Command-N: Open a new Finder window.
- Option-Command-N: Create a new Smart Folder.
- Command-T: Show or hide the tab bar when a single tab is open in the current Finder window.
- Option-Command-T: Show or hide the toolbar when a single tab is open in the current Finder window.
- Option-Command-V: Move the files in the Clipboard from their original location to the current location.
- Command-Y: Use Quick Look to preview the selected files.
- Option-Command-Y: View a Quick Look slideshow of the selected files.
- Command-1: View the items in the Finder window as icons.
- Command-2: View the items in a Finder window as a list.
- Command-3: View the items in a Finder window in columns.
- Command-4: View the items in a Finder window in a gallery.
- Command–Left Bracket ([): Go to the previous folder.
- Command–Right Bracket (]): Go to the next folder.
- Command–Up Arrow: Open the folder that contains the current folder.
- Command–Control–Up Arrow: Open the folder that contains the current folder in a new window.
- Command–Down Arrow: Open the selected item.
- Right Arrow: Open the selected folder. This works only when in list view.
- Left Arrow: Close the selected folder. This works only when in list view.
- Command-Delete: Move the selected item to the Trash.
- Shift-Command-Delete: Empty the Trash.
- Option-Shift-Command-Delete: Empty the Trash without confirmation dialog.
- Command–Brightness Down: Turn video mirroring on or off when your Mac is connected to more than one display.
- Option–Brightness Up: Open Displays preferences. This works with either Brightness key.
- Control–Brightness Up or Control–Brightness Down: Change the brightness of your external display, if supported by your display.
- Option–Shift–Brightness Up or Option–Shift–Brightness Down: Adjust the display brightness in smaller steps. Add the Control key to this shortcut to make the adjustment on your external display, if supported by your display.
- Option–Mission Control: Open Mission Control preferences.
- Command–Mission Control: Show the desktop.
- Control–Down Arrow: Show all windows of the front app.
- Option–Volume Up: Open Sound preferences. This works with any of the volume keys.
- Option–Shift–Volume Up or Option–Shift–Volume Down: Adjust the sound volume in smaller steps.
- Option–Keyboard Brightness Up: Open Keyboard preferences. This works with either Keyboard Brightness key.
- Option–Shift–Keyboard Brightness Up or Option–Shift–Keyboard Brightness Down: Adjust the keyboard brightness in smaller steps.
- Option key while double-clicking: Open the item in a separate window, then close the original window.
- Command key while double-clicking: Open a folder in a separate tab or window.
- Command key while dragging to another volume: Move the dragged item to the other volume, instead of copying it.
- Option key while dragging: Copy the dragged item. The pointer changes while you drag the item.
- Option-Command while dragging: Make an alias of the dragged item. The pointer changes while you drag the item.
- Option-click a disclosure triangle: Open all folders within the selected folder. This works only when in list view.
- Command-click a window title: See the folders that contain the current folder.
- Learn how to use Command or Shift to select multiple items in the Finder.
- Click the Go menu in the Finder menu bar to see shortcuts for opening many commonly used folders, such as Applications, Documents, Downloads, Utilities, and iCloud Drive.
Document shortcuts
The behavior of these shortcuts may vary with the app you're using.
- Command-B: Boldface the selected text, or turn boldfacing on or off.
- Command-I: Italicize the selected text, or turn italics on or off.
- Command-K: Add a web link.
- Command-U: Underline the selected text, or turn underlining on or off.
- Command-T: Show or hide the Fonts window.
- Command-D: Select the Desktop folder from within an Open dialog or Save dialog.
- Control-Command-D: Show or hide the definition of the selected word.
- Shift-Command-Colon (:): Display the Spelling and Grammar window.
- Command-Semicolon (;): Find misspelled words in the document.
- Option-Delete: Delete the word to the left of the insertion point.
- Control-H: Delete the character to the left of the insertion point. Or use Delete.
- Control-D: Delete the character to the right of the insertion point. Or use Fn-Delete.
- Fn-Delete: Forward delete on keyboards that don't have a Forward Delete key. Or use Control-D.
- Control-K: Delete the text between the insertion point and the end of the line or paragraph.
- Fn–Up Arrow: Page Up: Scroll up one page.
- Fn–Down Arrow: Page Down: Scroll down one page.
- Fn–Left Arrow: Home: Scroll to the beginning of a document.
- Fn–Right Arrow: End: Scroll to the end of a document.
- Command–Up Arrow: Move the insertion point to the beginning of the document.
- Command–Down Arrow: Move the insertion point to the end of the document.
- Command–Left Arrow: Move the insertion point to the beginning of the current line.
- Command–Right Arrow: Move the insertion point to the end of the current line.
- Option–Left Arrow: Move the insertion point to the beginning of the previous word.
- Option–Right Arrow: Move the insertion point to the end of the next word.
- Shift–Command–Up Arrow: Select the text between the insertion point and the beginning of the document.
- Shift–Command–Down Arrow: Select the text between the insertion point and the end of the document.
- Shift–Command–Left Arrow: Select the text between the insertion point and the beginning of the current line.
- Shift–Command–Right Arrow: Select the text between the insertion point and the end of the current line.
- Shift–Up Arrow: Extend text selection to the nearest character at the same horizontal location on the line above.
- Shift–Down Arrow: Extend text selection to the nearest character at the same horizontal location on the line below.
- Shift–Left Arrow: Extend text selection one character to the left.
- Shift–Right Arrow: Extend text selection one character to the right.
- Option–Shift–Up Arrow: Extend text selection to the beginning of the current paragraph, then to the beginning of the following paragraph if pressed again.
- Option–Shift–Down Arrow: Extend text selection to the end of the current paragraph, then to the end of the following paragraph if pressed again.
- Option–Shift–Left Arrow: Extend text selection to the beginning of the current word, then to the beginning of the following word if pressed again.
- Option–Shift–Right Arrow: Extend text selection to the end of the current word, then to the end of the following word if pressed again.
- Control-A: Move to the beginning of the line or paragraph.
- Control-E: Move to the end of a line or paragraph.
- Control-F: Move one character forward.
- Control-B: Move one character backward.
- Control-L: Center the cursor or selection in the visible area.
- Control-P: Move up one line.
- Control-N: Move down one line.
- Control-O: Insert a new line after the insertion point.
- Control-T: Swap the character behind the insertion point with the character in front of the insertion point.
- Command–Left Curly Bracket ({): Left align.
- Command–Right Curly Bracket (}): Right align.
- Shift–Command–Vertical bar (|): Center align.
- Option-Command-F: Go to the search field.
- Option-Command-T: Show or hide a toolbar in the app.
- Option-Command-C: Copy Style: Copy the formatting settings of the selected item to the Clipboard.
- Option-Command-V: Paste Style: Apply the copied style to the selected item.
- Option-Shift-Command-V: Paste and Match Style: Apply the style of the surrounding content to the item pasted within that content.
- Option-Command-I: Show or hide the inspector window.
- Shift-Command-P: Page setup: Display a window for selecting document settings.
- Shift-Command-S: Display the Save As dialog, or duplicate the current document.
- Shift–Command–Minus sign (-): Decrease the size of the selected item.
- Shift–Command–Plus sign (+): Increase the size of the selected item. Command–Equal sign (=) performs the same function.
- Shift–Command–Question mark (?): Open the Help menu.
Other shortcuts
For more shortcuts, check the shortcut abbreviations shown in the menus of your apps. Every app can have its own shortcuts, and shortcuts that work in one app might not work in another.
Apple Mac Mini Usb Keyboard
- Apple Music shortcuts: Choose Help > Keyboard shortcuts from the menu bar in the Music app.
- Other shortcuts: Choose Apple menu > System Preferences, click Keyboard, then click Shortcuts.
Learn more
- Create your own shortcuts and resolve conflicts between shortcuts
- Change the behavior of the function keys or modifier keys