Ensuring users can leverage the benefits of Outlook in alignment to their business application is often a key ask for most organizations to increase adoption. Dynamics 365 has always been at the forefront of integration solutions from Dynamic 365 for Outlook (also referred to as Outlook COM Add-in) and more recently with the Dynamics 365 App for Outlook, which provides even better value to users with improved capabilities, reliability, and performance.
Outlook for Mac works with Microsoft Exchange, Microsoft 365, Outlook.com (including Hotmail and MSN), Gmail, Yahoo Mail, and iCloud Learn more about Microsoft 365 Microsoft 365 is a cloud-based subscription service that brings together premium versions of Word, Excel, PowerPoint, Outlook and OneDrive, with the best tools for the way people.
With the launch of our Unified Interface we now have more opportunity than ever to improve productivity and enable users to better engage with client information across everyday tools such as Outlook. The benefits of adopting the Dynamics 365 App for Outlook for customers and partners are numerous, including:
- Unified Interface. Dynamics 365 App for Outlook is built on the Unified Interface framework, which uses responsive web design principles to provide an optimal viewing and interaction experience for any screen size, device, or orientation.
- Global search or multi-entity search. Use global search to search for a keyword in multiple entities at the same time. Global search uses the quick find view for the various entities to search for records.
- View and edit forms the same as what you see in the mobile experience.
- Dashboards. View and edit dashboards the same as what you see in the mobile experience.
- Cross platform. Dynamics 365 App for Outlook is built using the modern Office add-ins, and supports Windows, Mac desktop clients, iOS and Android phones, and Outlook web access on all major browsers.
- Centralized deployment and distribution by configuring users to the app, makes it easy to onboard users to App for Outlook.
What are we announcing?
Dynamics 365 App for Outlook is utilized across many organizations and provides better performance and stability than the Outlook COM Add-in. Today we are announcing the deprecation of the Outlook COM Add-in. Customers should make the move prior to October 1, 2020. Microsoft will continue to provide support, security and other critical updates to the Outlook COM Add-in until October 1, 2020.
This announcement applies to online organizations, but we recommend our on-premise customers also take advantage of the benefits of Dynamics 365 App for Outlook and upgrade from the Outlook COM Add-in at the earliest.
For a complete list of all deprecation announcements keep checking this location.
Where can I find more information?
For further information on the Dynamics 365 App for Outlook please review the content pages on the Microsoft documentation site
Please take a look at the latest Playbook to help you plan the next steps of your transition
If you are also planning a move to Unified Interface, we have a collection of related content within the public-facing community site
-->Important
The latest release of Dynamics 365 App for Outlook works with Dynamics 365 Customer Engagement (on-premises) and Common Data Service, which implies that it also works with model-driven apps such as Dynamics 365 Sales and Dynamics 365 Customer Service.
Multi-factor authentication with Dynamics 365 App for Outlook and Server Side Synchronization is supported only in an online-only configuration. It is not a supported scenario for Dynamics 365 Customer Engagement (on-premises) or Microsoft Exchange on-premises.
Dynamics 365 App for Outlook is not supported on Microsoft 365 shared mailbox.
Dynamics 365 App for Outlook is not supported in configurations that have Dynamics 365 apps and Microsoft 365 (Exchange Online) in different tenants.
Windows 7 had reached end of life and is no longer a supported client OS for Dynamics 365 App for Outlook.
People can use Dynamics 365 App for Outlook to tap the power of Dynamics 365 for Customer Engagement while using Outlook on the desktop, web, or tablet. For example, view information about email or appointment recipients, or link an Outlook email or appointment to a Dynamics 365 for Customer Engagement record such as an opportunity, account, or case. To learn more about what Dynamics 365 App for Outlook offers, see the Dynamics 365 App for Outlook User Guide.
FAQs
There are two ways to install Microsoft Office: using a Windows Installer (MSI) version or a Click-to-Run (C2R) version of Office. You might have issues accessing Dynamics 365 for Customer Engagement in the Add-ins area of Outlook if you don't have the necessary updates for your installation version. For more information, see Issue when trying to access Dynamics 365 apps within the Add-ins area of Outlook.
The Outlook App is not enabled on Common Data Service.
For more information on FAQs, see Frequently Asked Questions about Dynamics 365 App for Outlook.
Requirements
The following are required to use Dynamics 365 App for Outlook:
| Email Server |
|
|Email Client |
- Outlook 2019
- Outlook 2016 (MSI) version 16.0.4266.1001 or higher (on Windows 8.1 (with extended support) or higher client OS with Internet Explorer 11 installed)
- Outlook 2016 (C2R) version 16.0.93330.2073 or higher (on Windows 8.1 (with extended support) or higher client OS with Internet Explorer 11 installed)
- Outlook 2013 (MSI) version 15.0.5023.1000 or higher (on Windows 8.1 (with extended support) or higher client OS with Internet Explorer 11 installed)
- Outlook for MAC
- Outlook for iOS (with Exchange Online, on Apple iPhone 6S or higher, running iOS version 8 or higher)
- Outlook for Android (with Exchange Online, on Android phones running Android 4.4,5.0,6.0, or 7.0)
|Browser (Outlook Web Access) |
Dynamics App For Mac Catalina
|
Note
Support for 2013 versions of Office 365 ProPlus ended on February 28, 2017. More information: See here.
Dynamics 365 apps, version 9.x (such as Dynamics 365 Sales and Dynamics 365 Customer Service apps), Common Data Service, or Dynamics 365 Customer Engagement (on-premises).
Synchronization of incoming email through server-side synchronization. More information: Set up server-side synchronization of email, appointments, contacts, and tasks
Dynamics 365 App for Outlook is an Outlook add-in that uses Exchange Web Services (EWS) to interact with Microsoft Exchange. This requires OAuth be enabled on Microsoft Exchange. For more information regarding this dependency, see Authentication and permission considerations for the makeEwsRequestAsync method.
On Windows clients, Internet Explorer 11 should be installed and enabled but not necessarily the default browser. For more information about this dependency, see Requirements for running Office Add-ins.
Required security role access as described below
Note
Supported configurations and requirements for Dynamics 365 features are listed throughout our documentation. Specific configurations not documented should be considered unsupported.
Provide security role access
Dynamics 365 App for Outlook is an App Module in version 9. The minimum set of privileges required to run App for Outlook are packaged as a security role called Dynamics 365 App for Outlook User which is bound to the App. You need to add users to this role in order for them to access Dynamics 365 App for Outlook. In order to achieve this, follow the steps below:
From the main menu navigate to Settings > Security > Users.
Select the users from the list and then click Manage Roles.
In the dialog that appears, apply the Dynamics 365 App for Outlook User security role to the users.
This will ensure that the users have the basic privileges needed to access App for Outlook. Other security privileges on top of the basic privileges, related to the user's role, will light up more features. For example, if a user has create privilege on Lead entity, in addition to Dynamics 365 App for Outlook User security role, they would see an email resolve to a Lead entity where applicable.
Note
The security role Dynamics 365 App for Outlook User is available from Build 9.1.0.4206. If a user doesn’t have this security role or its underlying privileges, they’ll receive the following error:“You haven't been authorized to use this app. Check with your system administrator to update your settings.”
Supported configurations with Microsoft Exchange
Mac Dynamic Background
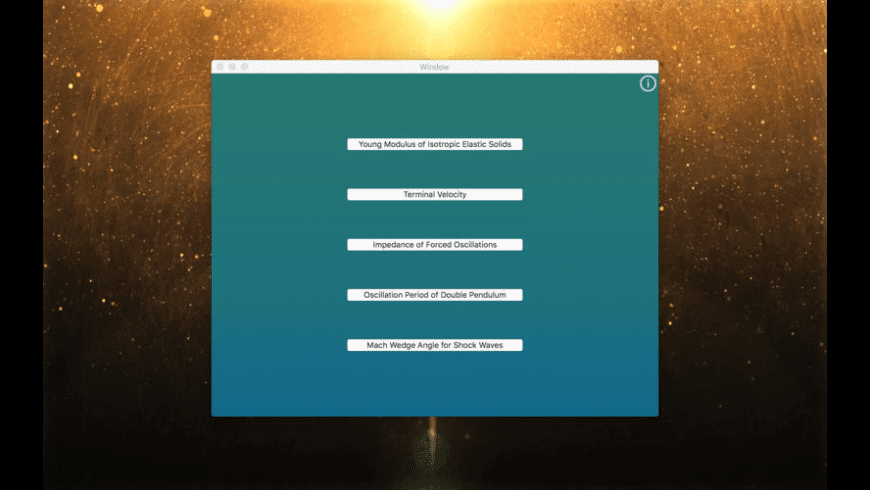
As of the December 2016 Update for Dynamics 365 (online and on-premises) you can use the app with any combination of Customer Engagement or Dynamics 365 for Customer Engagement (on-premises) and Exchange Online or Exchange Server (on-premises), including hybrid configurations. This means you can use Dynamics 365 App for Outlook in any of the following configurations:
| Customer Engagement | Exchange Online |
| Customer Engagement | Exchange Server (on-premises), version 15.0.1236.3.32 (Cumulative Update 14 for Exchange Server 2013) or greater |
| Dynamics 365 for Customer Engagement (on-premises) | Exchange Server (on-premises), version 15.0.1236.3.32 (Cumulative Update 14 for Exchange Server 2013) or greater |
| Dynamics 365 for Customer Engagement (on-premises) | Exchange Online |
Feature support per client
| Received email (view information and track) | Compose email (view information, track, and add templates, knowledge base articles, and sales literature) | Appointments and meetings (view information and track) | Contacts (view information and track) | |
| Outlook 2016 (desktop client) | O and M | O and M1 | O and M1 | O3 and M2 |
| Outlook 2013 (desktop client) | O and M | O and M1 | O and M1 | |
| Outlook for Mac (desktop client) | O and M | |||
| Outlook on the web (OWA)4 | O and M | O and M1 | O and M1 | |
| Mobile Outlook app5 | O |
(O)nline: Dynamics 365 for Customer Engagement, Exchange Online with both in the same tenant (Multi-tenant configuration of Dynamics 365 for Customer Engagement and Exchange Online being in different tenants is not supported)
(M)ixed: Dynamics 365 for Customer Engagement, Exchange Server 2013/2016
(1) Tracking email in compose mode and tracking appointments requires Exchange Server 2013 CU14 or Exchange Server 2016.
(2) Tracking contacts is supported only on Exchange Server 2016 CU3 and Outlook 2016 16.0.6741.1000 C2R version or later.Or, Outlook 2016 MSI version 16.0.4444.1000 or higher with the following KBs installed. For more information, see these KB articles:
- KB3115500
(3) Supported only on Outlook 2016 16.0.7426.1049 or later.
(4) Not supported on mobile Outlook Web Access.
(5) Supported on iPhones 6S or higher, with iOS 8 or higher.
Supported browsers for Outlook on the web
You can use Dynamics 365 App for Outlook with Outlook on the web on the following browsers:
Mac Apps Download
Internet Explorer 11, or Microsoft Edge
The following configuration is supported:
Protected Mode is enabled for Internet security zone. To enable Protected Mode: in IE 11, go to Tools > Internet options > Security tab > Internet.
Protected Mode is enabled for Local intranet security zone. To enable Protected Mode: in IE 11, go to Tools > Internet options > Security tab > Local intranet.
Your Dynamics 365 apps URL is in the Local intranet security zone list of trusted websites. In IE 11, go to Tools > Internet options > Security tab > Local intranet > Sites > Advanced.
Google Chrome (latest version) on Windows
Firefox (latest version) on Window
Apple Safari (version 9 or version 10) on Mac or on OSX
Supported servers
The server requirements for using Office Add-ins are Exchange Server 2013, Exchange Server 2016, or Exchange Online.
Supported languages
Dynamics 365 App for Outlook supports the following languages:
| Bulgarian (Bulgaria) - 1026 | Hebrew - 1037 | Portuguese (Brazil) - 1046 |
| Chinese (People's Republic of China) - 2052 | Hindi (India) - 1081 | Portuguese (Portugal) - 2070 |
| Chinese (Taiwan) - 1028 | Hungarian - 1038 | Romanian - 1048 |
| Croatian (Croatia) - 1050 | Indonesian - 1057 | Russian - 1049 |
| Czech (Czech Republic) - 1029 | Italian - 1040 | Serbian - 2074 |
| Danish - 1030 | Japanese - 1041 | Slovak - 1051 |
| Dutch - 1043 | Kazakh - 1087 | Slovenian - 1060 |
| English - 1033 | Korean - 1042 | Spanish - 3082 |
| Estonian - 1061 | Latvian - 1062 | Swedish - 1053 |
| Finnish - 1035 | Lithuanian - 1063 | Thai - 1054 |
| French - 1036 | Malaysian - 1086 | Turkish - 1055 |
| German - 1031 | Norwegian - 1044 | Ukrainian - 1058 |
| Greek - 1032 | Polish - 1045 | Vietnamese - 1066 |
Deploy Dynamics 365 App for Outlook
After setting up server-side synchronization, you can push Dynamics 365 App for Outlook to some or all users, or you can have users install it themselves as needed.
[!NOTE]> If you're on [!INCLUDE[pn_dyn_365_op](../includes/pn-dyn-365-op.md)], see the section below: [To deploy to Dynamics 365 apps (on-premises) users](#BKMK_DeployOnprem) -->To push the app to users
Go to Settings > Dynamics 365 App for Outlook.
In the Getting Started with Dynamics 365 App for Outlook screen, under Add for Eligible Users (you may have to click Settings if you’re opening this screen for the second or subsequent time), select the Automatically add the app to Outlook check box if you want to have users get the app automatically.If a user's email is synchronized through server-side synchronization, you won’t have to do anything more to push the app to them.
Do one of the following:
To push the app to all eligible users, click Add App for All Eligible Users.
To push the app to certain users, select those users in the list, and then click Add App to Outlook.
Tip
If the list shows that a user is pending or hasn’t been added, you can click the Learn more link next to the user to find more information about status.
When you’re done, click Save.
Make sure to add users to the security role Dynamics 365 App for Outlook User as described in the Provide security role access section above.
To have users install the app themselves
Users click the Settings button , and then click Apps for Dynamics 365 apps.
In the Apps for Dynamics 365 apps screen, under Dynamics 365 App for Outlook, users click Add app to Outlook.
Note
Users can also disable or remove the add-in themselves, if needed. For more information, see the Dynamics 365 App for Outlook User’s Guide.
To deploy to Dynamics 365 apps (on-premises) users
Follow these steps if you're using Dynamics 365 apps (on-premises).
Configure your Dynamics 365 apps server for Internet-facing deployment. See Configure IFD for Microsoft Dynamics 365 apps.
If you're connecting to Exchange on-premises, configure the OAuth provider and register client apps. See Configure Windows Server 2012 R2 for Dynamics 365 apps that use OAuth.
Troubleshooting installation problems
If you don't see Dynamics 365 App for Outlook when you click the Settings button , check that you've enabled the feature.
If you or your users have trouble installing Dynamics 365 App for Outlook, it may be because their Exchange mailbox is currently linked to another Common Data Service environment or Customer Engagement (on-premises) organization. An Exchange mailbox (email address) can only synchronize appointments, contacts, and tasks with one organization, and a user that belongs to that organization can only synchronize appointments, contacts, and tasks with one Exchange mailbox. You can overwrite the setting stored in Exchange if you want to change the primary synchronizing organization. For more information, see this KB article.
Explore the User Guide and train your users
To learn how to use Dynamics 365 App for Outlook, see the Dynamics 365 App for Outlook User Guide.
See also
Dynamics 365 App for Outlook User Guide
Read more about supported clients in this blog: Dynamics 365 App for Outlook Support Matrix
Set up server-side synchronization of email, appointments, contacts, and tasks