If you use both a Mac and a PC, perhaps Windows at work and a Mac at home, you’ll know that while they do similar things and in many cases run the same applications, there are lots of differences between the two. Switching between Mac and PC can be frustrating, but with the help of the tips we’ve listed below, it will be a lot easier.
1. Keyboard shortcuts
Go to System Preferences → Keyboard → Keyboard Shortcuts. Here, assign a custom combination to. Keyboard » Move focus to next window (under OS X 10.9 and above) Keyboard » Move focus to the next window in application (until OS X 10.8) This will allow you to toggle between the open windows of any application. Quickly switch between active apps ⌘+Tab: Holding ⌘ and then tapping Tab opens the App Switcher, which lets you easily switch between all active apps by tapping Tab until you land on the one you. Shift+Command+Tab moves. In the reverse direction. Switch between different. Windows of the same application: Command+ (for example if. You have multiple windows of Firefox). Shift+Command+ moves in the. Reverse direction. However if the application is minimized then it is not activated (which.
If you use lots of keyboard shortcuts on your Mac, you’ll know that they don’t work on a PC. That’s because most common keyboard shortcuts on the Mac use the Command key and there’s no equivalent of the Command key on a PC keyboard. Windows keyboard shortcuts tend to use either the Control or Windows keys. Lots of shortcuts that use the Command key on the Mac can be replicated on a PC by swapping command for Control. For example, copy and paste on a Mac is Command+C and Command+V. On a PC, it’s Control+C and Control+V. So if you want to use a keyboard shortcut on a PC, try using the same shortcut as on the Mac, but with Control instead of Command.
2. Application windows

Application windows work differently on a PC. While on Mac, clicking on the red button in the top left corner closes the window, but leaves the application open, even if all the windows are closed, clicking the red button on the last open window in a PC application quits the whole application. It’s worth remembering that if you don’t want the application to quit, you should keep a window open.
3. Updates
This is one that frequently frustrates Mac users. While in macOS, you control when system updates are installed — via the Updates section of the Mac App Store — Windows system very often takes it upon itself to start updating your PC, seemingly at random. When that happens, there’s not a lot you can do except go and make a cup of coffee and wait for the update to finish.
4. System fonts
MacOS and Windows have different system fonts installed. For example, you won’t find Calibri on a Mac, or Helvetica Neue on a PC. There are, however, several fonts that are common to both. If you start working on a document in, say, Word, on one system and plan to switch to the other, and want it to look the same on both, you should choose a font, such as Arial, that’s available on both.
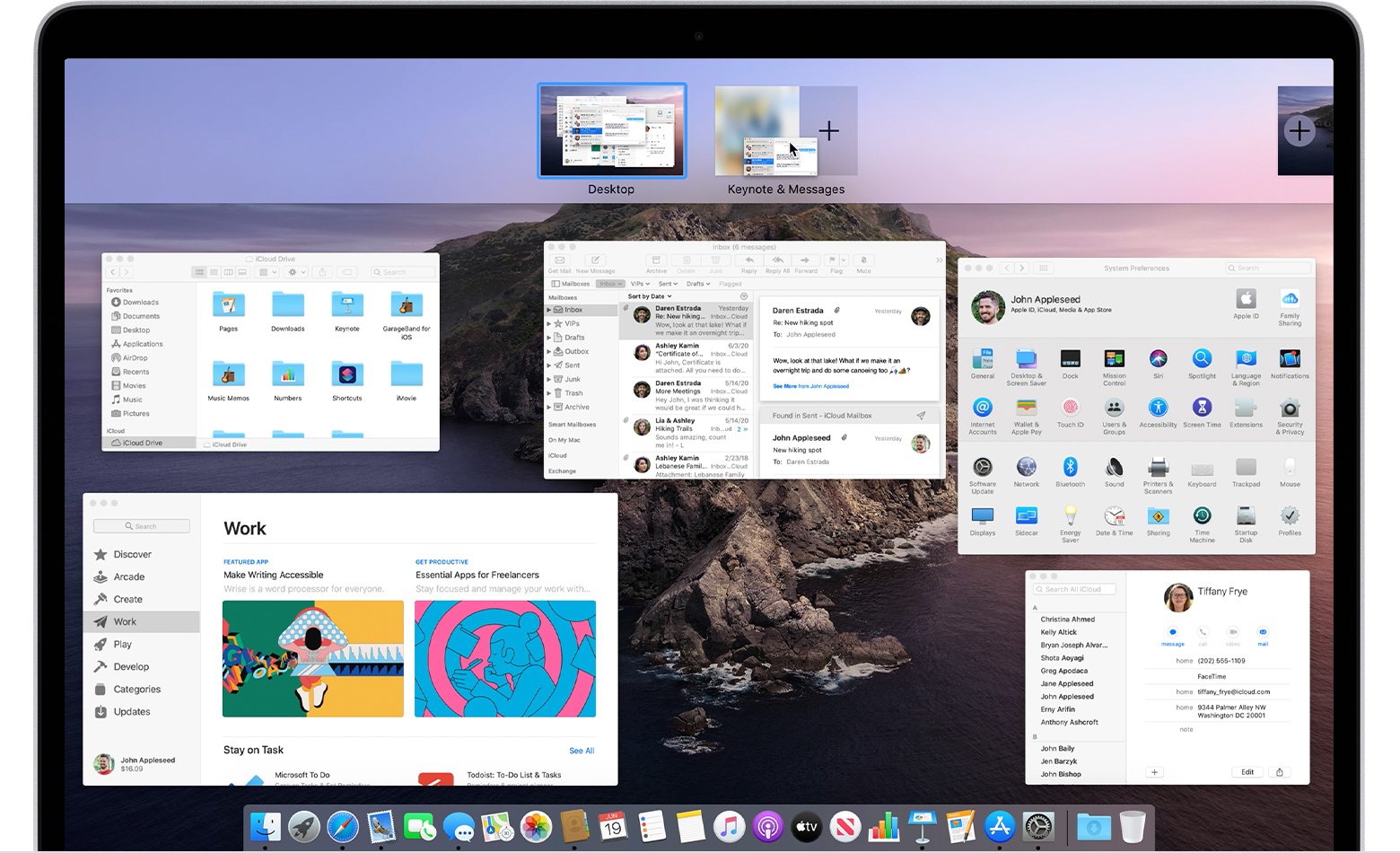
5. File Explorer vs Finder
File Explorer and the Finder do very similar jobs – they allow you to organise, open, move and remove files. However, they do it in very different ways. Sure, you can drag and drop files between folders in both systems, and you can create shortcuts to folders in both. In Windows, though, there are tools in the toolbar for copying, pasting, and moving files, whereas on the Mac, to copy and paste files, you need to either use a keyboard shortcut or Control-click on a file or folder and choose an option from the dropdown menu.
6. Back slash and forward slash
Mac has supported the same protocol - SMB - for connecting to servers as Windows does for several years now, though it also still uses Apple’s proprietary file protocol AFP. If you use SMB to connect to the same servers on a Mac and PC, you can just copy and paste the “SMB:” address from File Explorer to the Finder’s Connect to Server window — with one important change. In Windows, directories on servers are separated by a backslash. In macOS, it’s a forward slash. So, when you copy a server address from Windows PC to Mac, you need to swap the backslashes for forward slashes, and vice versa.
7. Uninstalling applications
On a Mac, most applications don’t come with a dedicated uninstaller. To get rid of them, you need to drag them to the Trash and then track down all the associated files and delete them manually. Or, you can use a dedicated uninstaller. On Windows, most apps have their own uninstaller that can be run by right-clicking on an app. However, even those uninstaller don’t always track down and remove every file. And apps downloaded from the Windows Store are more difficult to uninstall.
The solution for a PC, is to use CleanMyPC Multi Uninstaller, which makes it very easy to uninstall several apps at a time, thanks to its Multi Uninstaller tool.
How to uninstall applications on PC with CleanMyPC
- Launch CLeanMyPC and open the Multi Uninstaller module in the sidebar
- Wait for the list of applications to appear and choose those you want to uninstall (you can uninstall up to ten at a time)
- CleanMyPC will locate the uninstaller for each app and run it. You will need to confirm that you want to uninstall each app, as the uninstaller runs and displays a confirmation dialog box
8. Startup programs management
On both Mac and PC some applications will launch and run immediately on startup. This can increase the length of time it takes your computer to startup and is often unnecessary.
To stop applications launching on startup on the Mac, go to the Apple menu, choose System Preferences and click Users & Groups. Click the Login Items tab, click on the item you want to stop running on startup, and press the “-“ key.
On a PC, you can use CleanMyPC Autorun module to prevent applications from running automatically.
- Click on the Autorun utility in CleanMyPC’s sidebar
- Find the application you want to stop autorunning
- Toggle the switch next to it to the off position
As you can see, there are lots of similarities between Mac and PC, but lots of differences too. You may need to retrain your brain a little to use different keyboard shortcuts, but overall, switching between Mac and PC, even if you do it several times a day, is very straightforward.
Enter Split View
If you're using macOS Catalina or later:
- Hover your pointer over the full-screen button in the upper-left corner of a window. Or click and hold the button.
- Choose ”Tile Window to Left of Screen” or ”Tile Window to Right of Screen” from the menu. The window then fills that side of the screen.
- Then click a window on the other side of the screen to begin using both windows side by side.
If you're using macOS Mojave, High Sierra, Sierra, or El Capitan:
- Click and hold the full-screen button in the upper-left corner of a window.
- As you hold the button, the window shrinks and you can drag it to the left or right side of the screen.
- Release the button, then click a window on the other side of the screen to begin using both windows side by side.
If you can’t enter Split View
If Split View doesn't work, choose Apple menu > System Preferences, click Mission Control, and make sure that “Displays have separate Spaces” is selected.
Switch Between Open Windows Mac
Work in Split View
In Split View, you can use both apps side by side, without the distraction of other apps.
Switch Between Open Windows
- Choose a window to work in by clicking anywhere in that window.
- Show the menu bar by moving the pointer to the top of the screen.
- Swap window positions by dragging a window to the other side.
- Adjust window width by dragging the vertical line between the windows.
- Switch to other apps or your desktop with Mission Control, or use a Multi-Touch gesture such as swiping left or right with four fingers on your trackpad.
Exit Split View
Switch Between Open Windows Of The Same App Mac Pro

Switch Between Open Windows Of The Same App Mac Download
- Move the pointer to the top of the screen to reveal the window buttons.
- Click the full-screen button in either window. That window exits Split View.
- The other window switches to full-screen view. You can switch to the full-screen window with Mission Control, or use a Multi-Touch gesture such as swiping left or right with four fingers on your trackpad.