Select the photo and right click on the photo. Select Open Folder. From there you will be able to copy all the photos to C: drive Hope this helps. If the issue remains unresolved, please get back to us and we would be happy to help. Click Save Attachment to send a copy of your file to anywhere on the Mac. Another option is to select Save to Downloads Folder. If this is a photo, you can also Save to Photos app to save the image for use on the native Photos app.
Many users ask the question: where do AirDrop photos go on a Mac or iPhone? Find out where these files go in our useful guide.
iPhone Photos Tips
Export Photos from iPhone
Import Photos to iPhone
Fix iPhone Photos Problems
Other iPhone Photos Tips
Apple first introduced the AirDrop feature to devices running iOS 7 and Mac OS X Lion. It has been available on every subsequent OS and is one of the system’s most useful features. By using either the wireless or Bluetooth connection of your Apple device, you can transfer photos and files to and from other Apple devices with the feature. It’s a really simple process, yet it’s not uncommon to encounter Apple users who don’t know about it.
Photos App Folder On Mac Shortcut
One of the main benefits of AirDrop is the fact it’s hassle-free. Both the sender and the receiver have to turn on their device’s AirDrop functionality, and the sender must select the files they wish to transfer. Both users will then be prompted to accept the interaction, and then the file transfer begins. In this guide, we will tell you where do AirDrop photos or files go and how to find them on your Mac or iPhone. We’ll also examine why using AnyTrans can be an effective alternative for transferring files.
Also Read: How to Fix iPhone Photos Not Showing Up in iPhoto/on Mac >
Part 1. Where Do AirDrop Photos Go on Mac/iPhone
Part 2. Where Do AirDrop Files Go on My Mac/iPhone
Part 3. Transfer Files Between iPhone and Mac via an AirDrop Alternative Tool
Where Do AirDrop Photos Go on Mac/iPhone
Photos App For Mac
We’ll start by answering the question of where do AirDrop photos go on a Mac and iPhone. Thankfully both the Mac OS and iOS file systems are fairly intuitive, so you won’t have too much trouble finding them. Once you know where AirDrop files go on iPhone, you can easily transfer them to your Mac.
If you’re new to Apple devices, you may not know how to activate AirDrop. It differs slightly for each device, and you can find details on each below:
On a Mac: To turn on AirDrop you can either use the ⇧ Shift+⌘ Cmd+R keys or go through the menus by using Go -> AirDrop. Once it’s turned on, you’ll be able to determine whether you appear to just contacts or to everyone. You can also see a list of nearby users who you can send files to and receive files from. You need to keep Wi-Fi and Bluetooth on during the transferring process.
On an iPhone: Most iPhones don’t have the service turned on by default, so you’ll have to activate it first. To do this, you simply need to swipe up on your screen and press the networks setting AirDrop icon. On the iPhone X, you must swipe down from the upper-right corner of the screen. From here you will be prompted to select who you want to be able to connect with, only contacts or everyone.
Once the transfer is complete, you may now be asking where do AirDrop photos go? The answer is again different for each device.
Where Do AirDrop Photos Go on a Mac
By default, photos and other files transferred over AirDrop are stored in the Downloads folder. You can navigate to this through the Finder by navigating to ‘Go’ -> ‘Downloads, or through the Dock of the Mac OS. Either way, clicking on the Downloads folder will allow you to find where AirDrop photos go on your Mac.
Photos App Folder Mac
Image Credit: Apple.Com
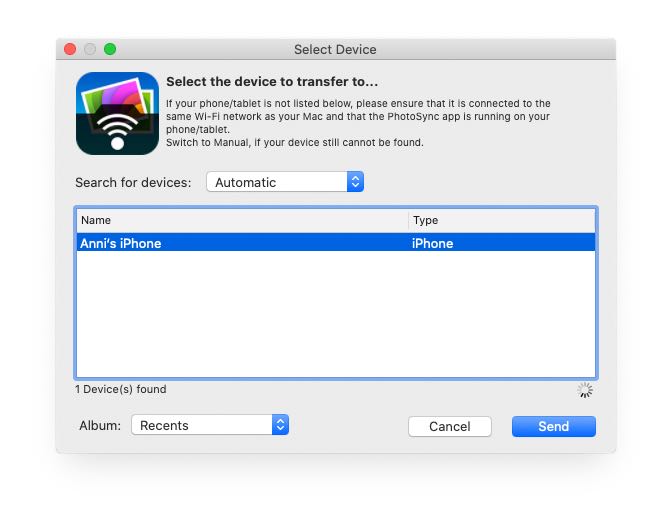
If you’ve updated your iPhone to iOS 11 and saving photos in the new image format HEIC, which is different from the JPG file, you may meet such a problem that many users recently reported that is Can’t Import HEIC Photos to Mac. If you’re in this case, you can try out a free iMobie HEIC-to-JPG converter to change these photos to JPG format and upload it again.
Where Do AirDrop Photos Go on iPhone
By default, files that are shared via AirDrop on iOS open automatically in the app that they were sent from. So for example, photos open in the photo app. This means that you can easily find your photos once they have been transferred – you just need to open the iPhone photos app.
Where Do AirDrop Files Go on My Mac/iPhone
Quite often you’ll want to transfer files that aren’t photos between your Apple devices. These may include contracts, eBooks, Word documents, and other such files. You can also use AirDrop for this purpose.
Where Do AirDrop Files go on my Mac
Google Photos App On Mac
Thankfully this is the same for both photos and other files; you can find them all in the Downloads folder.
Where Do AirDrop Files go on iPhone
As we mentioned above, iOS automatically opens files in the app that they were sent from. If you don’t have the app installed on your iPhone, you will be directed to the app store to download it. If you do have the app, you can find the files saved with the rest of the ones for that app.
Bonus Tip: Transfer Files Between iPhone and Mac via an AirDrop Alternative Tool
Although AirDrop is incredibly useful, there are some limitations to the software. For example, you can only transfer one file type at a time, and it can sometimes be a slow process if you’re dealing with large files. AnyTrans is an alternative tool that you can use to manage all of your data and seamlessly transfer it between your iPhone and Mac. It’s simple to set up, has a user-friendly interface, and is quick to transfer data.
How to Transfer Files from iPhone to Mac via AnyTrans
It’s simple to transfer your files from your iPhone to Mac using AnyTrans. We’ve outlined the simple steps you need to take in order to use it:
Step 1. You can download the AnyTrans on your Mac. Once the simple install is complete, you can connect your iPhone to your Mac via USB.
Free Download * 100% Clean & Safe
Step 2. When you launch the program, the AnyTrans interface will show you a variety of options and categories for you to manage on your Apple devices. You can transfer various types of file from here, including photos, and contacts, as well as other files that are not supported by AirDrop. You can also preview the files you intend to transfer by navigating to them in the relevant category, for example, choose Music.
Tap on Device Manager and Choose Music
Photos App Folder On Macbook
Step 3. It couldn’t be simpler to send files to your Mac. All you need to do is to choose the files you want to transfer and press the ‘Send to Mac’ button to begin.
Step 4. When transferring finished, check the files on your Mac.
View Files on Mac
How to Transfer Files from Mac to iPhone Via AnyTrans
The process for moving data from your Mac to your iPhone is equally simple. See the steps below to find out how.
Step 1. Download and install AnyTrans and open it to the main interface screen.
Free Download * 100% Clean & Safe
Photos App Folder On Mac Computer
Step 2. Follow step 2 as the above part. We will take Music as an example. Choose Audio > Music.
Click Add Button
Step 3. To transfer music to your iPhone from Mac, click the ‘Add’ Button When you click on the ‘Add’ button, your file browser will open. From here you can select the items you wish to send to your iPhone, and you then click open. It couldn’t be simpler.
Step 4. Select an app or apps to receive files you want to store > Then click Next to start.
Select an App to Receive Files
Step 5. When transferring finished, you can paly it on your iPhone.
The Bottom Line
Photos App Folder On Mac Os
If you were asking ‘where do AirDrop photos go on iPhones?’ we’ve hopefully given you the details you need to locate them. Either the Download folder on Mac OS or the app the file was sent via on iOS. Although the AirDrop system can be a convenient way to move a file or two, AnyTrans offers you an easy way to transfer multiple data items between computers (Mac or PC) and iPhone. Why not give AnyTrans a try now?
More Related Articles
Product-related questions? Contact Our Support Team to Get Quick Solution >