Even though the display of an iPhone and iPad is impressive, playing games and watching movies feel more enjoyable on a big screen. For this, you can mirror your iPhone or iPad to a TV, computer, or media projector. Now, if you already have an Apple TV, there is no need for a third-party app. But if you do not, then you need a mirroring app for iPhone and iPad.
Mirror computer to Roku by clicking the name of your Roku device from the list. Extra tip – Cast PC to TV using ApowerMirror. If you find it difficult to setup the Roku TV, here is an alternative way for you. Using a third-party mirroring app called ApowerMirror, you’ll be able to mirror your PC to TV for free and without any hassle.
Roku Cast app cast videos, music and photos on your Roku Devices. Stream Local Photos, Music & Videos from your phone or other media servers to your Roku connected Smart TV. App functionality of Roku Remote that control your Roku device. This app also Screen Mirror and Webcast. In Web cast you can stream video, audio and image with stream url. Supported Media Files: - Video file Mp4, MKV. Application to mirror the screen of your Mac to Roku Streaming Players and TVs with the Roku TV operating system. No wires and no additional hardware needed! You can also stream individual video files from your Mac to your TV. Also, this app works without the need for an Apple TV or Airplay.
Before jumping on the list, first lets understand the difference between Screen Mirroring and Casting. As the term suggests, screen mirroring creates a mirror image of your iPhone or iPad. Hence, whatever is happening on your device is reflected or mirrored on the bigger screen. Unlike mirroring, casting involves a digital media player through which your TV receives content wirelessly.
As you are clear with the basics, Let’s explore list of the best iPhone mirroring apps of 2020.
#1. Screen Mirroring – TV Cast
Corporate world demands frequent meetings and presentations, and therefore, to give the best performance in your office, Screen Mirroring is one of the must apps on your iPhone or iPad. Apart from presentations, you can use this app to cast photos and videos to your TVs; stream movies; and cast YouTube, Vimeo, and Facebook content.
However, the app developer disclaims that the app is not suitable for playing games on your TV. This is due to normal delay time of 5 to 6 seconds.
Price: Free (In-app purchase starts at $3.99)
Download
#2. Screen Mirror for Chromecast
With Screen Mirror for Chromecast you can mirror your iOS videos, documents, presentations, and games. Moreover, the app allows you to mirror your screen with full resolution and quality.
You can use this app free for a week, and then, you have to pay monthly subscription.
Price: Free (In-app purchase starts at $1.99)
Download
#3. ApowerMirror – Mirror&Reflect
Apart from your iOS devices, ApowerMirror works excellently on Windows and media projectors. You can achieve brilliant results when you wish to display videos, photos, and documents you have stored on your iPhone. Must use during business meetings and PowerPoint presentations in offices.
The app also helps you share screen and control your computer/Mac from your iPhone or iPad. In your presentation, you don’t need a remote control to change slides; your iPhone is your remote to control PowerPoint during the presentation.
Screen Mirror Roku Mac
Price: Free
Download
#4. Screen Mirroring: LetsView
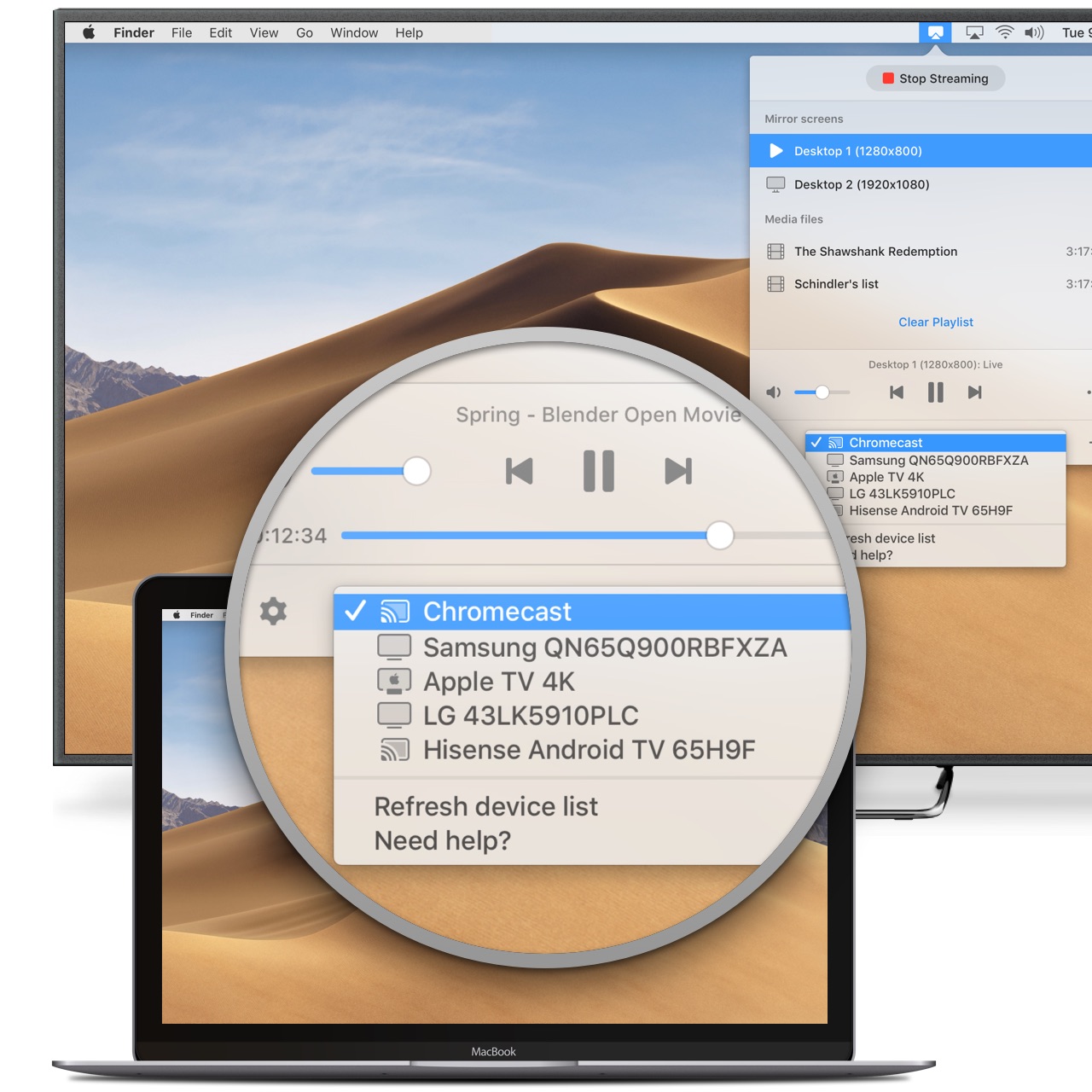
LetsView is a perfect iPhone mirroring solution for both parents and kids. For parents, they can use this app in their business and job; and kids can make the most of this app in their education. Before you go ahead, check that your devices are connected to the same Wi-fi network.
The app is known for its effective communication between the iOS devices and computers/TVs/media projectors. You can connect your device from Control Center on your iPhone or iPad. Simply tap on “LetsView + your device’s name” after tapping Screen Mirroring option available on Control Center.
Price: Free
Download

#5. AirServer Connect
When you are surrounded by a complicated network, you can rely on AirServer iPhone mirroring app. You can quickly discover AirServer Connect on a busy network. Moreover, this app is useful when you are working for a chain of schools and businesses.
With easy to connect technology, AirServer uses QR code. On your computer, you need to download AirServer software. Once you have AirServer on both your devices, you can scan the QR code and your iOS device will be connected to your computer, where you can mirror your phone.
Price: Free
Download
That’s all, mate!
Summing up…
Screen mirroring allows you to watch your content on the bigger screen of your smart TVs, projectors, and computers. In addition to education and business, the apps listed above can be used for entertainment as well.
You may also like to read…
Mirror Your Mac To Roku App
Which app would you like to use to mirror your iOS devices? Share your experience with us in the comment section.
Jignesh Padhiyar is the co-founder of iGeeksBlog.com who has a keen eye for news, rumors and all the unusual stuff that happens around Apple products. During his tight schedule, Jignesh finds some moments of respite to share side-splitting contents on social media.

- https://www.igeeksblog.com/author/iosblogger/
- https://www.igeeksblog.com/author/iosblogger/How to Share Purchased Apps Between iPhones and iPads
- https://www.igeeksblog.com/author/iosblogger/
- https://www.igeeksblog.com/author/iosblogger/
With a Roku device, you can mirror what’s playing on your iPhone to your TV. This is perfect if you want to watch your YouTube videos on a bigger screen or listen to music with your surround sound speakers. Whatever your reason is, here’s how to mirror or cast your iPhone to your Roku media player.
What Does Screen Mirroring Mean?
Mirror Screen To Roku Mac App
Screen mirroring is a wireless technology that allows you to display the videos, music, photos, games, or web pages that are on your iPhone on your TV. In other words, it’s like turning your TV into a mirror that reflects whatever is on your iPhone wirelessly.
With that said, Roku does not technically support mirroring with any iOS device. However, you can cast content from your iPhone to your TV using apps like YouTube. Or you can also cast certain media that is stored on your iPhone to your Roku device. Here’s how:
Mirror Mac To Roku App
How to Cast Your iPhone to Roku
To cast content from your iPhone to your Roku, go to Settings > System > Screen mirroring and choose Prompt or Always allow. Then tap the cast icon in an app or download the Roku app and tap Devices > Media.
- Go to Settings on your Roku device. You can find this by pressing the Home button on your Roku remote and pressing the left directional button. Then scroll to the bottom of the list in the left sidebar.
- Then choose System. You can do this by pressing the OK button on your remote or pressing the right directional button.
- Next, choose Screen mirroring.
- Then click Screen Mirroring Mode and choose Prompt or Always allow. Click the OK button on your remote to choose one of the selected options. You can tell which one you selected by looking for the checkmark next to it.
- To cast media from an app, click on the cast button while in the app. You can find this button on YouTube after tapping a video you are watching.
- Then choose your Roku device from the pop-up list. If you do not see your Roku device listed, make sure to check out our guide on how to set up your Roku device here.
- To cast media stored on your iPhone, you need to download and install the Roku app on your smartphone. You can find the app for iPhones on the Apple App Store or for Android devices on the Google Play Store.
Note: It is important that your iPhone and Roku device are both on the same WiFi network. Otherwise, you won’t be able to cast from your iPhone to your Roku device.
- Then open the Roku app, and tap Devices. This is located at the bottom of your screen.
- Next, tap Media. Make sure you select Media for the right Roku device.
- Finally, select the music, photos, or videos you want to cast.
If you want to use your iPhone as your Roku remote, check out our guide on how to use your Roku without a remote control.
Mirror Mac To Roku Free
Note: This article has been updated with more recent information.