Use Dropover as a Dock app; Dropover. Easier Drag and Drop on your Mac. Created by Damir Tursunovic. Dropover is not affiliated, associated, authorized, endorsed by, or in any way officially connected with Dropbox, Inc., or any of its subsidiaries or its affiliates. The name Dropbox as well as related names, marks, logos and images are. Here is a real quick video of how to drag and drop images from the Internet onto your desktop. You can also drag and drop directly into working applications. It seems like photos doesn't follow the standard behavior that photos in other Apple apps – from Mail to Safari. It's a bit frustrating, because the lack of consistent drag and drop capability is my biggest peeve when I try to use Windows. And now I have to deal with it on my Mac.
Add photos and videos on a Mac
To add photos and videos from Photos into iMovie projects on your Mac, use the Libraries list in iMovie or drag them into iMovie from the Photos app.
Use the Libraries list in the iMovie sidebar
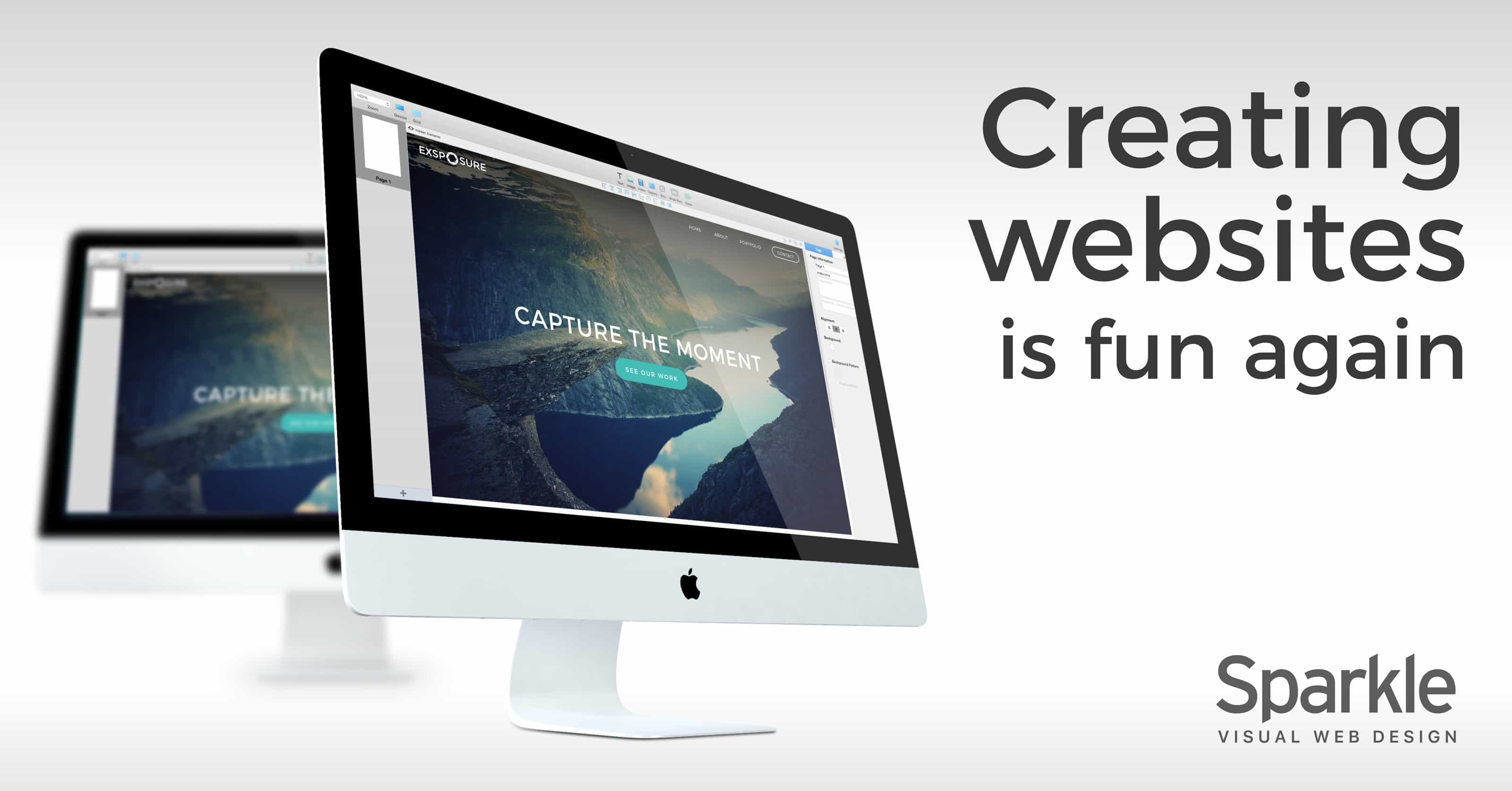
You can access your photo library in the Photos app from within iMovie:
- In the left-hand sidebar of the iMovie window, select Photos.
- Click the pop-up menu at the top of the browser to choose a content category—My Albums, Albums, Years, Collections, Moments, or Places.
- When you find the photo or video you’d like to use, drag it into the timeline of your project. If you add a photo, it appears for 3 to 6 seconds in your project, depending on the length of the transitions next to the photo. You can trim the photo in the timeline so it appears for a shorter or longer amount of time in your video.
- To replace an existing clip, drag the photo or video onto the clip you want to replace, then choose one of the replacement options.
If Photos isn't in the Libraries list, your Photos Library might not be designated as your System Photo Library. You can always drag photos and movies into your iMovie project.
Drag photos and videos into an iMovie project
You can drag photos from the Photos app directly into the timeline of your iMovie project.
To drag a video from the Photos app into an iMovie project, drag the video you’d like to use from Photos to your Desktop, then drag the video from the Desktop into the timeline of your iMovie project.
If you drag a video directly from the Photos app into the iMovie timeline, it appears for 3 to 6 seconds in your project as a still image.

Add photos and videos on an iPhone, iPad, or iPod touch
- In iMovie, create a movie project or create a trailer project.
- With your project open, scroll the timeline so the playhead (the white vertical line) appears where you want to add the image or video clip.
- Tap , then tap the location where the photo or video is stored. For example, if the photo or video is in the photo library of the Photos app, tap Moments, Video, Photos, or Albums.
- Tap the photo or video you want to add.
- If you're adding a video clip, you can preview the clip, edit the clip, and more before you add it to the timeline of your project. When you're ready to add the video clip, tap .
- If you added a photo, it appears for 3 to 6 seconds in the timeline of your project, depending on the length of the transitions before and after the photo. You can trim the photo in the timeline so it appears for a shorter or longer amount of time in your video.
Shake. Drag. Drop.

Using Dropover couldn't be simpler: Just shake your cursor and drop whatever you are dragging onto the shelf.
Then simply navigate stress-free to your destination and move all items at once when ready.
Works with any content
Drag various kind of items onto the shelf, from files, including folders, documents, images, URL's, text snippets to even web images from your favorite browser.
Quickly access individual items
Display the items from the shelf as a stack for quick access of individual files.
With multi-select support, you can even select individual files and perform actions (e.g. move to new shelf or remove from current).
Minimal user interface with previews of dragged content, only there when you need it.
Create as many shelves as you want. Great if you have multiple destinations.
Append files to an existing shelf. Gathering items from various locations has never been easier!
Share extension
New Photos App For Mac
Use the share extension to quickly create a new shelf with contents shared from other applications. Simply select 'Add to Dropover' in the share menu and a new shelf will be created with the shared content.