Disk Utility can find and repair errors related to the formatting and directory structure of a Mac disk. Errors can lead to unexpected behavior when using your Mac, and significant errors might even prevent your Mac from starting up completely.
Software for Mac GoodSync for WD. Install WD Discovery for Mac. WD Drive Utilities for Mac. WD Security for Mac. Product Firmware Product. If your product is not.
Before proceeding, make sure that you have a current backup of your Mac, in case you need to recover damaged files or Disk Utility finds errors that it can't repair.
Open Disk Utility
Start up from macOS Recovery, then select Disk Utility from the Utilities window. Click Continue.
If you're not repairing the disk your Mac started up from, you don't need to start up from macOS Recovery: just open Disk Utility from the Utilities folder of your Applications folder.
Locate your disk in Disk Utility
Choose View > Show All Devices (if available) from the menu bar or toolbar in Disk Utility.
The sidebar in Disk Utility should now show each available disk or other storage device, beginning with your startup disk. And beneath each disk you should see any containers and volumes on that disk. Don't see your disk?
In this example, the startup disk (APPLE HDD) has one container and two volumes (Macintosh HD, Macintosh HD - Data). Your disk might not have a container, and it might have a different number of volumes.
Repair volumes, then containers, then disks
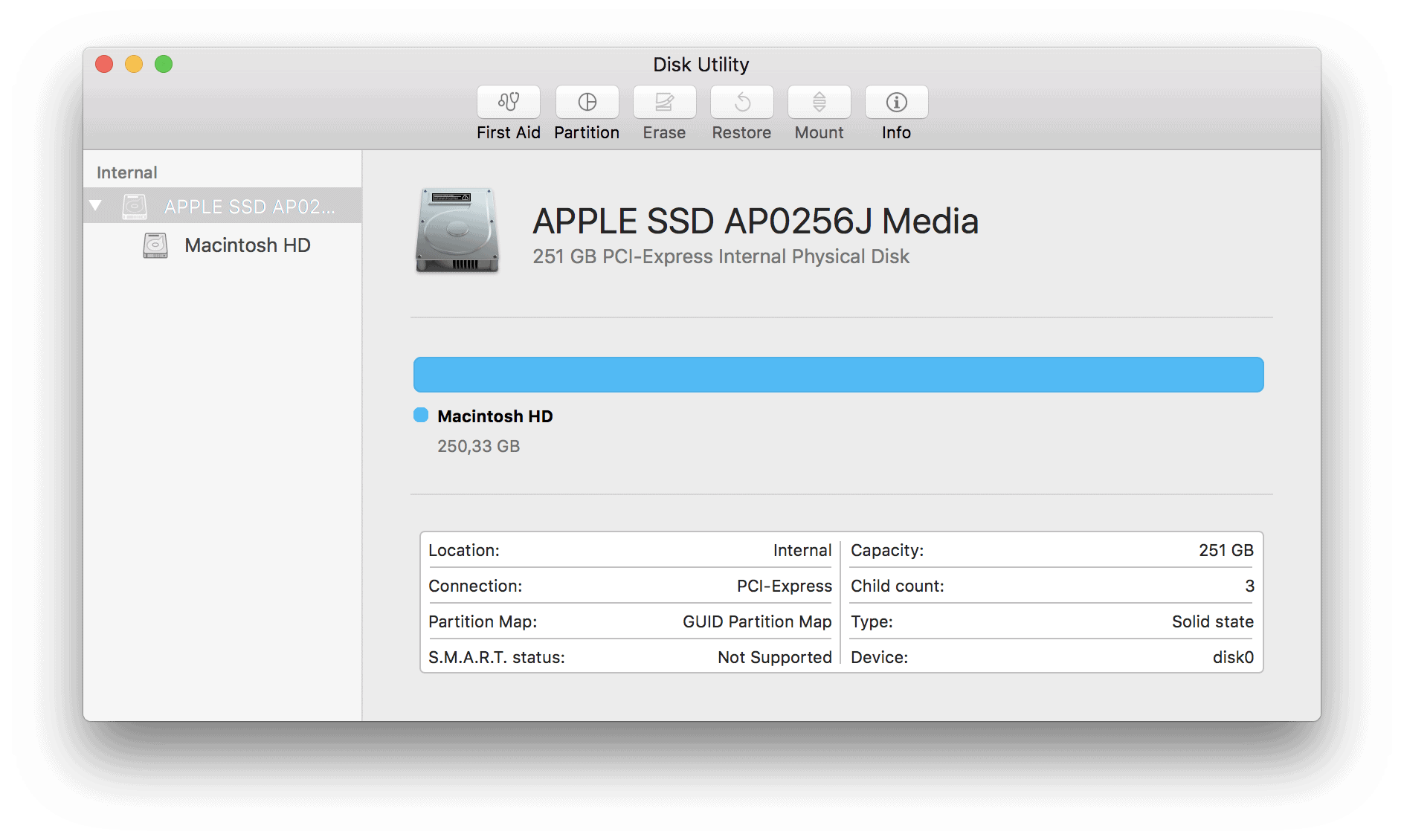
Hard Disk Health App
For each disk that you're repairing, start by selecting the last volume on that disk, then click the First Aid button or tab.
In this example, the last volume on the disk is Macintosh HD - Data.
Click Run to begin checking the selected volume for errors.
- If there is no Run button, click the Repair Disk button instead.
- If the button is dimmed and you can't click it, skip this step for the item you selected, and continue to the next item.
- If you're asked for a password to unlock the disk, enter your administrator password.
After Disk Utility is done checking the volume, select the next item above it in the sidebar, then run First Aid again. Keep moving up the list, running First Aid for each volume on the disk, then each container on the disk, then finally the disk itself.
In this example, the repair order is Macintosh HD - Data, then Macintosh HD, then Container disk2, then APPLE HDD.
If Disk Utility found errors that it can't repair
If Disk Utility found errors that it could not repair, use Disk Utility to erase (format) your disk.
If your disk doesn't appear in Disk Utility
If Disk Utility can't see your disk, it also can't see any containers or volumes on that disk. In that case, follow these steps:
- Shut down your Mac, then unplug all nonessential devices from your Mac.
- If you're repairing an external drive, make sure that it's connected directly to your Mac using a cable that you know is good. Then turn the drive off and back on.
- If your disk still doesn't appear in Disk Utility, your disk or Mac might need service. If you need help, please contact Apple Support.
From the all-in-one solution of disk space analyzers to macOS’ own built-in offering, we’ve found the best ways to keep your system in tip-top condition.
How to check disk space on Mac
Most of the things that take up disk space on Mac can’t be seen from a top-level overview, but it’s worth keeping a close eye on how much space you have available. You can do this by clicking on the Apple icon in the top-left corner of the screen and selecting “About This Mac.” Select “Storage”, and you’ll see where space is being taken up.
If disk space is at a premium, turn to the following apps to get rid of the things you no longer need, using a Mac disk cleanup. Disk space analyzers are fantastic tools for finding out what is taking up so much space on my Mac.
Before you take action, ensure none of your files will disappear when you clear disk space. Download Disk Drill for free and stop worrying.
Free Download on SetappHow to clear disk space on Mac
1. Clear disk space on Mac with CleanMyMac X
CleanMyMac is the go-to disk space analyzer for over three million people worldwide, particularly for those who want to know how to free up space on your Mac?
And for good reason — it does all the heavy-lifting for you, leaving you with the simple task of clicking a single button to free up space. The app uses a “Smart Cleanup” feature to perform a deep scan of your Mac, analyzing the System, Large and Old Files, Mail, iTunes, Photos, and Trash bins, freeing up 64GB of space on average. Without an effective disk cleanup Mac, you could end up with too much junk taking up too much space.
Using the CleanMyMac Dashboard, you can check the disk space and free up RAM, ensuring your Mac runs smoother and faster.
How to make free space on Mac with CleanMyMac
The simplicity of CleanMyMac is its outstanding feature. To clear disk space, all you need to do is:
- Launch CleanMyMac X (download it for free here).
- Click on Smart Cleanup from the sidebar menu.
- Click on Scan and then Clean.
That’s it!
In the sidebar menu, there are options to scan and clean applications individually using the same “Scan” and “Clean” method.
2. Clean up duplicate disk folders on Mac with Gemini
Duplicate files such as edited documents, photos, or Photoshop files can accumulate rapidly. But they’re hardly ever needed. Rather than trawl through your system trying to perform a disk cleanup manually or risking the loss of potentially useful files in a blanket cleanup, use Gemini to find and delete files safely.
Like CleanMyMac, Gemini has its own “smart” scan and cleanup feature to speed up the process. The app works through your photos, iTunes, documents, and files to find duplicates that can be removed. It also picks out similar files that probably don’t warrant two copies.
Everything that Gemini finds is placed in a neat interface where you can examine individual files to decide which to keep and which to purge. If something is deleted in error, you’ll still be able to find it in amongst recently deleted files for quick restoration.
3. Visualize disk space with Disk Drill
“The storage option is useful, but what is really taking up space on my Mac?”
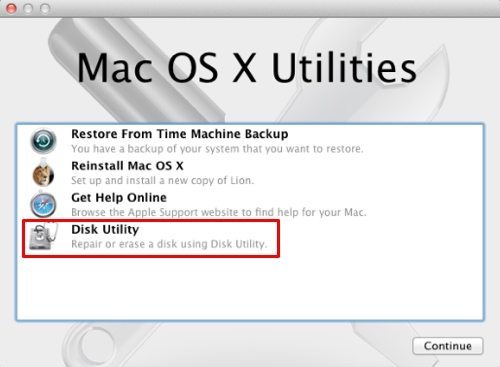
Disk Drill can see how to check disk space on Mac.
Disk Drill does exactly what its name suggests: drills down into your disk to analyze and help you visualize what’s hogging space. From a familiar Mac-like interface you can delve into files and delete anything that isn’t needed in a few clicks.
There’s also a useful feature that lets you clean up local folders that are synced with your Google Drive or Dropbox accounts, as well as the ability to identify and remove duplicate files à la Gemini.
If you want to keep a close eye on system performance and carry out a Mac disk cleanup as soon as available space is under threat, Disk Drill includes a feature called S.M.A.R.T. Once enabled, S.M.A.R.T monitoring tracks space, performance, and drive temperature from an icon on your desktop.
4. Use macOS Sierra’s Optimized Storage to see what is taking up space on your Mac
Finally, to make sure things keep on ticking over nicely, make use of macOS’ own Optimized Storage feature. This is another way to see how to check free space on Mac.
Granted, this feature doesn’t offer the heavyweight cleaning capabilities of a CleanMyMac, but it’s useful nonetheless.
By clicking on Details from within Storage, you’ll have access to four features: Store in iCloud, Optimize Storage, Empty Trash Automatically, and Reduce Clutter.
While emptying the trash and reducing clutter are simple ways to free up a small amount of space, Store in iCloud is the outstanding feature. This allows you move items from local storage and save them to your iCloud account.
From Store in iCloud, simply check the boxes for Store files from Desktop and Documents in iCloud Drive and Store photos and videos in iCloud Photo Library. All of your files will then be synced to the cloud. You can then use a Mac disk cleaner to get rid of the locally stored duplicates.
The Optimize option is also useful if you happen to have movies or TV shows that you’ve watched on iTunes. By enabling Optimize, previously watched media will be automatically removed from your computer and kept in iTunes where you can download them again if you get the urge to give a show a rerun.
Keep your disk space under control
A full hard drive results in a slow running, overheating Mac. The best way to keep your system running smoothly with plenty of room for files is to keep on top of disk space. Use these apps to analyze disks and perform routine cleanups.