Choose an account for automatic login
- Choose Apple menu > System Preferences, then click Users & Groups.
- Click the lock , then enter the account password.
If you aren't logged in as an administrator, you're asked to enter an administrator name and password. - Click Login Options in the lower-left corner.
- Choose an account from the “Automatic login” menu, then enter the password of that account.
Configure Mac to open apps automatically on login On your Mac open Systems Preferences by clicking on the Apple logo from the menu bar. Now click on the Users & Groups icon. On the next screen you will find a list of all user accounts in your computer, click on the one you want to change settings for.
The account is now set up to log in automatically when your Mac starts up. You might still be asked to log in manually after logging out, switching back from another user account, or locking your screen.
If automatic login is unavailable
When manual login is required, the “Automatic login” menu is dimmed or doesn't show the account name. For example:
- If FileVault is turned on, manual login is required for all accounts. You can turn FileVault off.
- If an account uses an iCloud password to log in, manual login is required for that account. You might also see the message “A user with an encrypted home folder can't log in automatically.” When changing the account password, you can choose not to use the iCloud password.
Log in after sleep or screen saver begins
You might still need to enter your password when your Mac wakes from sleep or stops using the screen saver. You can change this behavior:
- Choose Apple menu > System Preferences, then click Security & Privacy.
- In the General pane, deselect ”Require password after sleep or screen saver begins.” Or leave it selected, but choose a time interval from the pop-up menu:
Use the setting in the log out or restart dialog
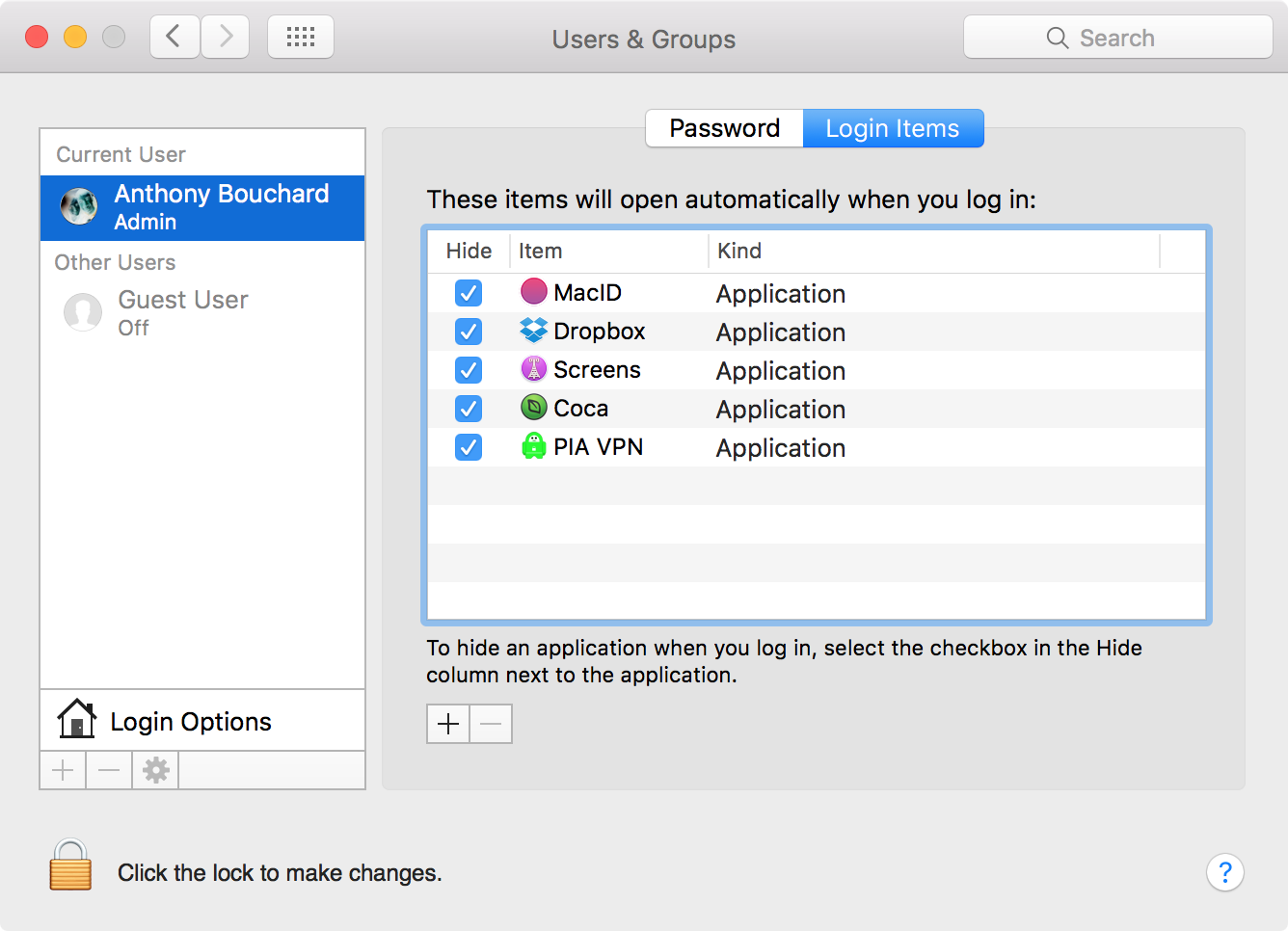
When you log out of your Mac or restart it, deselect ”Reopen windows when logging back in” when prompted.
Or start up in safe mode, then restart normally. This doesn't change the setting, but your Mac forgets any windows that were open the last time you logged out or restarted. Mac installer shows that an app is already installed.
If you deselect this setting and an app continues to open automatically:
- The app might be a login item. You can add or remove login items in Users & Groups preferences.
- The app might have installed its own startup software. Often this is controlled by a setting within the app. Check the app's preferences or documentation, or contact the app's developer.
Keep Apps From Opening At Login On Mac Os Catalina
Use the setting in General preferences
Keep Apps From Opening At Login On Mac Os High Sierra
To prevent apps from remembering the windows they had open, choose Apple menu > System Preferences, click General, then select ”Close windows when quitting an app.”
Or press and hold the Shift key while opening an app. This doesn't change the setting, but the app forgets any windows that were open the last time you quit the app.
Keep Apps From Opening At Login On Mac Os 10.10
If these steps don't work for an app, the app might have its own setting for reopening windows. Check the app's preferences or documentation, or contact the app's developer.
Or, use Siri to speak new recipes into your Cook'n for iPhone app and they will automatically appear in your Cook'n desktop software!Simply create a new Cook'n Cloud account by entering your e-mail address and password into the Settings window of any Cook'n app. Mac and ipad recipe app download. Cook'n SyncThe Cook'n Cloud service makes it easier than ever to synchronize recipes between all of your. For example, if you enter new recipes into Cook'n on your PC, they will automatically appear on your iPhone, iPad, Android, Mac, and other PC's.