Have you ever been in a situation wherein you were leisurely listening to a chill music, watching a new episode of your favorite TV series, or frantically adding finishing touches to your art document on your Mac just to reach your deadline when the app you are currently using stopped working and it won’t properly reboot? I know, it’s frustrating, and it happens. What is even more frustrating is that you need to start over, wasting your time and energy. This happens to any type of device and it can even happen to a reliable device like Mac. So what do you do if the Mac application you’re using suddenly stops responding? How do you close an app that won’t quit normally?
Why Do Applications Stop Responding?
Your selected app will be force closed. Force Quit Mac App from Dock Panel. In addition to letting you launch apps, the Dock on your Mac also lets you force quit apps on your Mac. All you basically have to do is select the app, choose an option, and your app will be force closed. Find the app you want to force quit in the Dock of your Mac. Rather than closing the window, you have to actually quit the app, otherwise is stays running on your Mac even though the window has been closed. Most Mac users are aware of how to quit an app on their Mac, but in this piece, we’ll be sharing six ways you can quit apps on your Mac so you can experiment with various app-quitting methods.
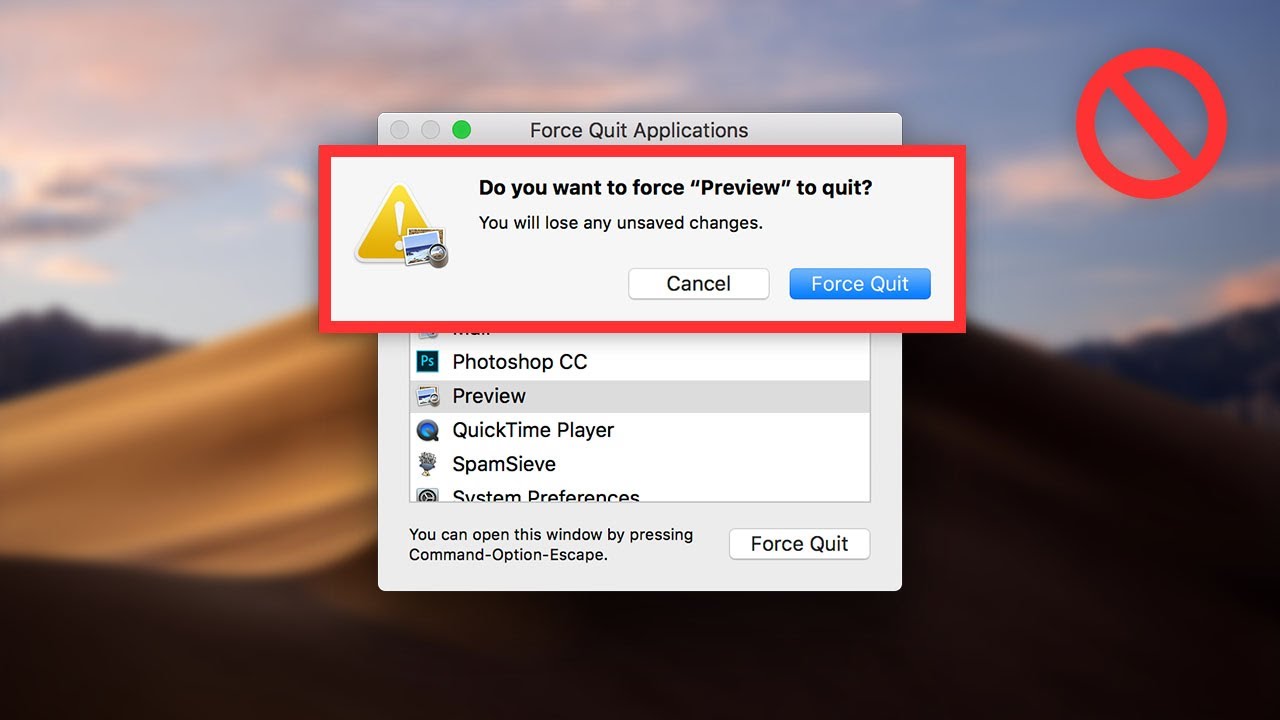
The best way to close an app is by choosing Quit from the app’s menu. Another way to close an app is by pressing Command + Q but sometimes when we’re running multiple apps, the screen would somehow freeze and the applications would stop responding to the quit command. There are several reasons why apps stop responding and it could be one or a combination of these reasons:
- Background apps stopped working. This happens when the apps that are running in the background encountered a glitch and stopped working. These background apps are automatically launched when you start your Mac. You can prevent this scenario by customizing your startup options and disabling the apps that you don’t need.
- Too many applications and processes are simultaneously running. If you are using multiple windows, it will lead to your computer working in sluggish rate and sometimes poor-response time. And if you are wondering how many applications can you run at the same time? It’s hard to say because each application has different system requirement and will depend on the hardware capacity of your Mac.
- Too much junk. If your system is filled with old documents, temporary files, unnecessary cache, and all sorts of trash, you’ll find it hard to run even a simple program to make it a habit to clean up your Mac with a 3rd party cleaning tool to boost its performance.
How Do You Force Quit Mac Apps?
If you have been waiting far too long for the app to respond but nothing is happening the next best thing to do is Force Quit the app. Here are some ways to do that:
- Click outside of the program that has stopped responding.
- Find the application’s icon on the Dock. Right-click on the icon.
- Hold down Options until the Quit turns to Force Quit.
- Click Force Quit.
This will close the applications and you can just restart the app to check if the problem has been resolved but if your whole Desktop or Dock is unresponsive, you can bring up the Force Quit dialog by following these steps:
- Press Options + Command + Escape. A window will pop up with a list of running programs.
- Select the applications that are not responsive.
- Click Force Quit.
At times, the cause of the problem is a program running in the background. To stop a program from running, follow these steps:
- Open Activity Monitor through Spotlight.
- You can see a lot of processes that you can sort by % CPU or % Memory.
- Find the process you want to close.
- Click the close button.
However, with all the steps you’ve taken, what if your Mac becomes unresponsive? If you can still save your files and close all apps on Mac, do so immediately. If not, you might not have the opportunity later because you have to reboot your Mac.
To reboot, follow these steps:
- Click Control + Power button or press and hold the Power button for 1-2 seconds. This will bring up the Restart/Sleep/Shutdown dialog box instantly.
- Shut Down is selected by default.
If this doesn’t work, you can do a force reboot of your Mac by pressing down Command + Control + Power. This will shut down and restart your Mac immediately and you won’t have the chance to save your work.

See more information about Outbyte and uninstall instructions. Please review EULA and Privacy Policy.
When an app is unresponsive or working incorrectly on your PC or mobile device, forcefully closing and reopening the app is an effective troubleshooting solution. Albeit there are several ways to force quit an app on Mac computers, there are also instances where the Force Quit functionality doesn't work. In this post, we explore five (5) probable fixes to this anomaly.
The nature of the problem varies and is often temporary. Usually nothing serious or extreme. The solution could be as simple as clicking a button. Conversely, you might have to execute some seemingly complex commands or perform a complete overhaul of your Mac's operating system. Generally, it's simple stuff, and we'll guide you through the entire process.
Also on Guiding Tech
Top 6 Ways to Fix Cannot Connect to App Store Issue on Mac
Read More1. Restart Mac
When was the last time you switched off your Mac? Some features of your computer could begin to malfunction if it stays powered on for too long. If apps keep running after you force quit them, you should restart your Mac. Remember to save ongoing processes and manually close all active apps so that you don't lose unsaved documents.
Tap the Apple icon on the menu bar and select Restart.
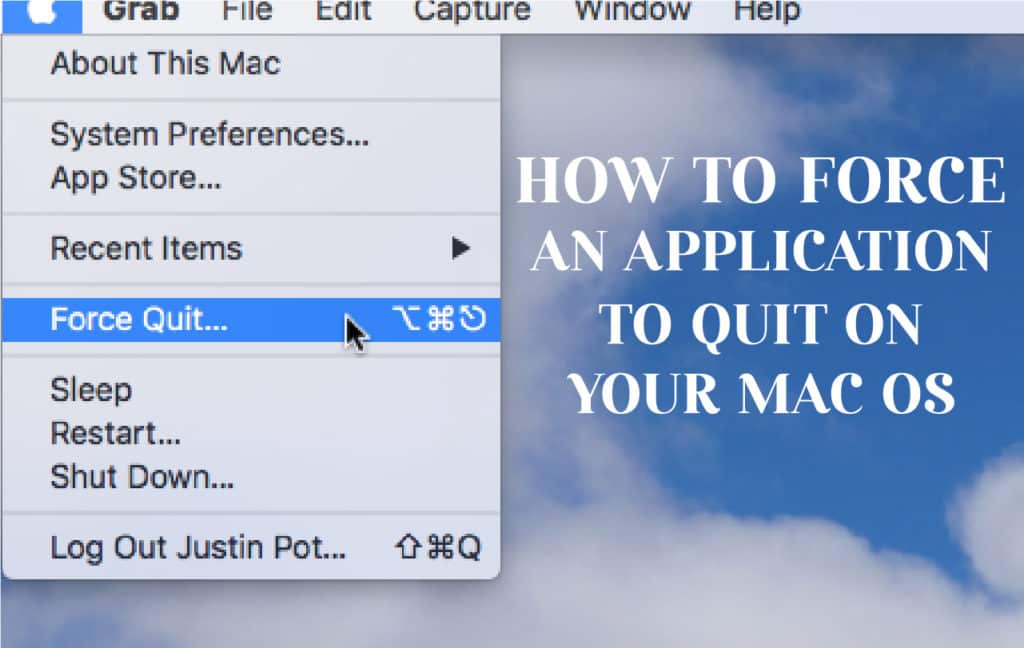
2. Boot Into Safe Mode
If the issue persists even after performing a restart, you should boot your Mac into Safe Mode. Also known as Safe Boot, this will put your computer in a diagnostic mode where it automatically troubleshoots software-related issues that are preventing your apps from launching or closing correctly.
Safe Mode can also be used to fix disk errors on Mac and other startup related problems. Follow the steps below to boot your Mac into Safe Mode. But before that, you should take a minute to read exhaustively on how and when to use safe mode in Mac.
Step 1: Shut Down your Mac; tap the Apple icon on the menu bar and select Shut Down.
Step 2: Power on your computer and immediately hold down the Shift key on your keyboard.Keep holding the Shift key till your Mac boots up.
Step 3: Release the Shift key when the login screen appears on the display.
You might be prompted to re-enter your password a second time if your computer's startup disk is encrypted with FileVault. The first login decrypts your Mac's hard drive while the second logs you into your account.
Note: In Safe Mode, some features like Wi-Fi, USB connections, video capture, and file sharing might not work. There are also possibilities of experiencing on-screen distortion/blinking on your Mac in Safe Mode. Rebooting your device normally will resolve these issues. So you have nothing to worry about.Step 4: Check if you can Force Quit apps in Safe Mode. Now, restart your computer normally and check if the Force Quit option works.
Proceed to the next troubleshooting solution if Force Quit still isn't working while in Safe Mode or after rebooting your Mac normally.
3. Use Terminal
The macOS Terminal app is akin to the Command Prompt tool on Windows 10 computers. With Terminal, you can conveniently tweak your Mac's performance and initiate processes that won't work normally. If force quitting an app from the Dock, Activity Monitor, or from the Apple Menu aren't working, try killing the app from the Terminal.
Step 1: Tap Go on the menu bar and select Utilities.
Step 2: Double-click Terminal.
Step 3: Paste the command below into the Terminal console and hit Return on your keyboard.
That will reveal a list of active apps and processes in the console alongside their individual Process ID (PID).
Step 4: Locate the app you want to force quit and note its Process ID (PID) number—a three or four-digit number on the left-hand side.
In this tutorial, we'll force quit the Skitch app with PID number 1133 as seen in the screenshot above.
Quick Tip: Use the Command + F keyboard shortcut to quickly search and find an app.Step 5: Type kill, leave a space, type the app's PID number, and hit Return on your keyboard. See the command below for reference.
The app will be force closed immediately.
4. Update App
In a scenario where you are unable to force quit just one app, we recommend updating the app to the latest version available. That might help to fix any app-specific issue preventing it from functioning correctly. Navigate to the Updates section of the App Store and update the affected app.
Alternatively, you can also update the app from the developer's website, the in-app update section, or the app's settings menu.
5. Update macOS
Keeping your Mac up-to-date also helps to eliminate software related issues causing apps or your device to malfunction.
How To Force Quit App On Macbook Air
Step 1: Tap the Apple icon on the menu bar and select 'About this Mac.'
Step 2: In the Overview tab, click Software Update.
Step 3: Tap the Update Now button.
Also on Guiding Tech
7 Best Fixes for AirDrop Not Sending Files From iPhone to Mac Issues
Read MoreHalt the Process
We're positive that at least one of these solutions should work the magic for you. If the issue remains unresolved and you're still unable to force quit apps on your Mac, drop a comment below. Let's see how we can help.
How To Force Quit All Apps On Mac
Next up:Are FaceTime calls from your iPhone or iPad not coming through on your Mac? Refer to the solutions in the detailed guide linked below to get the issue fixed.
The above article may contain affiliate links which help support Guiding Tech. However, it does not affect our editorial integrity. The content remains unbiased and authentic.Read NextTop 7 Fixes for FaceTime Calls Not Coming Through on MacAlso SeeHow to Fix Faulty or Inaccurate Battery Percentage on Mac #mac apps
Did You Know
Thunderbolt 3 is a data and video transfer protocol and is developed by Intel.