Apple Podcasts User Guide
Podcasts are free audio shows that you can stream and play on your Mac. You can listen to individual episodes, or you can subscribe to a show so that new episodes are automatically downloaded to your library as they become available.
Best Podcast Recording Software (For Mac & PC) 2019 by@newsforpublic. These recordings can then be played using a number of apps; they can be burned on CDs, or even added to playlists so that you can access them at any time of the day or night. The Best Podcast Recorder Is Free. Best Podcast Recording Software (For Mac & PC) There are quite a few different audio editing programs that will work to edit podcasts, but we’re just going to focus on the best podcast recording and editing programs in 2020.
Your podcast subscriptions, stations, and current play position sync to the Podcasts app on all your devices when you sign in with the same Apple ID. See Listen to podcasts on all your devices.
In the Podcasts app on your Mac, click Listen Now (or any item) in the sidebar.
Hold the pointer over the show or episode you want to play, then click the Play button .
When the episode plays, you see the playback controls at the top of the Podcasts window.
Do any of the following with the playback controls:
Play or pause: Click the center Play button or Pause button (or use the playback controls in the Touch Bar).
You can also press the Space bar to play, pause, and resume playing a show.
Skip backward or forward: Click the Skip Back button to go back (in 15-second increments) and the Skip Forward button to skip ahead (in 30-second increments) in the episode (or use the playback controls in the Touch Bar).
Tip: You can customize the amount of time an episode goes back or skips ahead. See Change Playback preferences.
Rewind or fast-forward: Click a point on the progress bar to skip directly to that location, or drag the progress handle left to rewind or right to fast-forward (or use the playback controls in the Touch Bar).
Change the playback speed: Choose Controls > Playback Speed, then choose a speed.
Adjust volume: Drag the volume slider right or left to increase or decrease the volume (or use the playback controls in the Touch Bar).
Choose speakers: Click the AirPlay button to choose which speakers you want to use.
Manage the episode (for example, copy the link, share the episode, or go to the Show page): Hold the pointer over the episode playing, click the More button , then choose an option.
Read the episode description: Click the Episode Notes button .
Ask Siri. Say something like:
“Skip ahead 3 minutes”
“Continue playing the last podcast”
Learn how to ask Siri.
To control other aspects of playback, including whether to continue playing the next episode or what action is taken when you use headphone controls, see Change Playback preferences.
You can easily see which episode is playing and even what’s next in the queue in Notification Center. Add the Up Next Podcasts widget for a quick way to resume playing. See Use Notification Center on Mac.
Use the Apple Podcasts app on your iPhone, iPad, and iPod touch with the latest version of iOS or iPadOS, on your Mac with macOS Catalina, or on your Apple TV.
Listen to shows
When you play episodes in Apple Podcasts on your iOS or iPadOS device, a player appears at the bottom of the screen. Tap the player to open the Now Playing screen, which shows all the playback controls.
In the Apple Podcasts app on your Mac, the playback controls are at the top of the window.
To see Now Playing on Apple TV, open Apple Podcasts, then swipe down on your Siri Remote or Apple TV Remote. Now Playing appears in the top menu bar.
Control playback
Fast forward or rewind
To skip through an episode, tap or click the 15 second rewind button or the 30 second fast forward button .
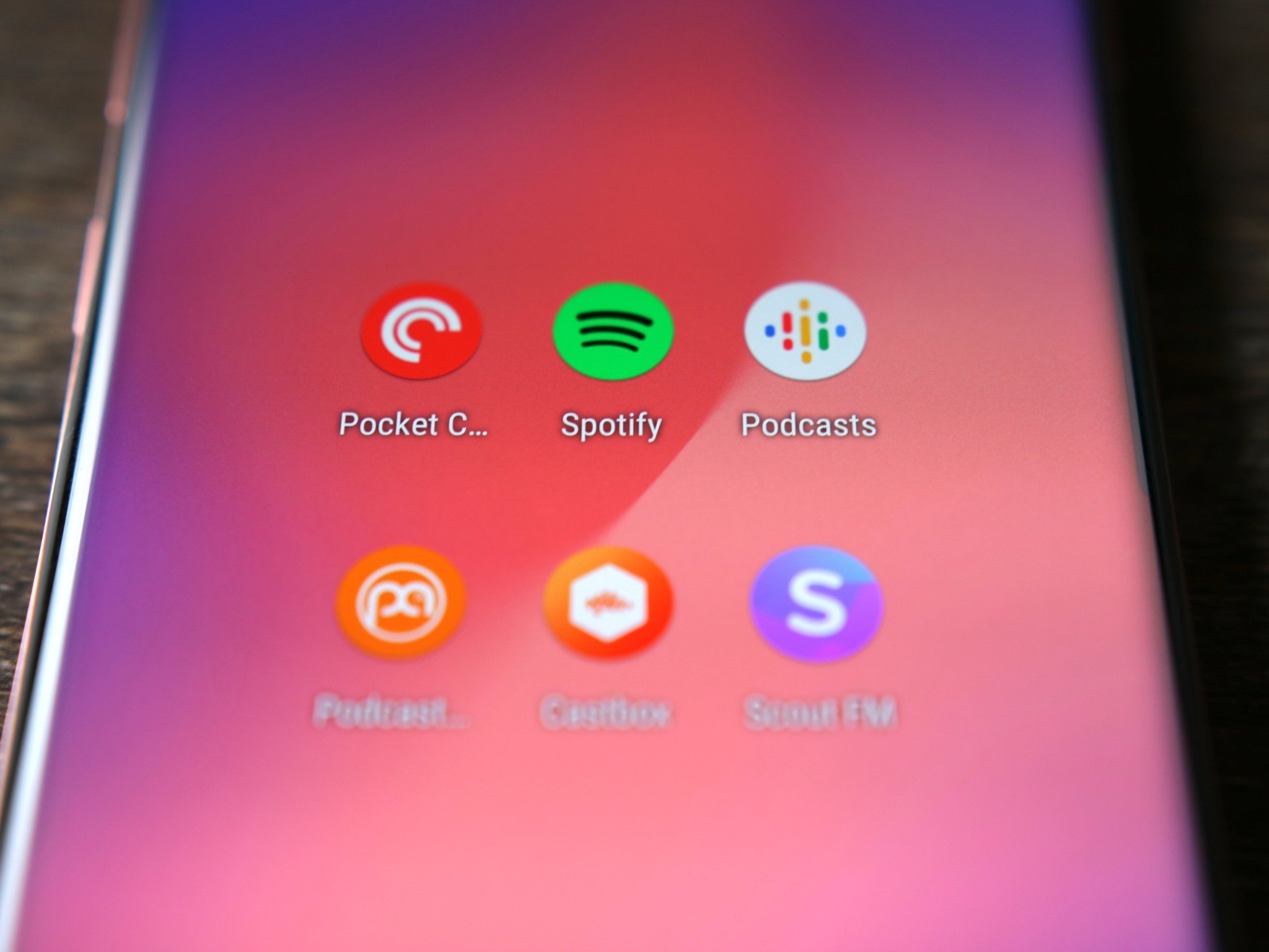
Adjust the playback speed
To play a podcast at a different speed on your iPhone, iPad, or iPod touch, tap the playback speed button . On your Mac, choose a playback speed from the Controls menu in the menu bar.
Set a sleep timer
On your iPhone, iPad, or iPod touch, you can set a sleep timer to stop playing a podcast after a certain amount of time. From Now Playing, swipe up and tap the Sleep Timer button .
Play to a speaker
On your iPhone, iPad, and iPod touch, tap the playback destination button to change what device your audio plays to.
Play episodes in order or play the newest episode first
Some podcasts tell a story that sounds best when you start with the first episode. For other podcasts, you might want to listen to the latest episode first. Here's how to control the order in which episodes play:
- Go to the podcast's information page.
- Tap or click the More button , then tap or click Settings.
- Tap or click 'Play in Sequential Order' or 'Play Most Recent First.'
You can also set up continuous playback so that when an episode ends, the next episode automatically plays. Here's how:
- On your iPhone, iPad, or iPod touch, go to Settings > Podcasts. Tap the slider next to Continuous Playback.
- On your Mac, choose Podcasts > Preferences from the menu bar in Podcasts. Then click Playback and select “Play the next episode when an episode ends.”
Subscribe to shows
Find shows you love, then subscribe to them to find out when new episodes are released.
Find a show
Browse categories like true crime or comedy. Or search for podcasts that mention a specific word or phrase. For example, search for 'Halley's comet' to see shows and episodes in which someone mentioned Halley's comet.
- On your iPhone, iPad, or iPod touch, tap the Browse tab or the Search tab at the bottom of the screen.
- On your Mac, click Browse in the sidebar, or use the search field at the top of the sidebar.
To find podcasts that you recently played, tap or click Listen Now, then scroll to the Recently Played section at the bottom of the screen.
How to subscribe to a show
- Browse or search for a show in the Apple Podcasts app.
- Tap or click the show to see its information page.
- Tap or click Subscribe. Now, new episodes automatically download for free and you'll get a notification as they become available.
If you stop listening to a show for a while, Apple Podcasts might pause your subscription. The shows and downloaded episodes stay in your library, but new episodes might not be updated. To continue getting new episodes, subscribe again.
How to unsubscribe from a show
- Tap or click a show to see its information page.
- Tap or click the More button .
- From the menu that appears, choose Unsubscribe.
New episodes won't download to your device, but episodes that are already in your library won’t be deleted.
Download or delete episodes
To listen to podcasts when you aren't connected to Wi-Fi or cellular, download the episodes before you go offline. Episodes automatically delete 24 hours after you play them, or you can delete them manually.
How to download episodes
- Find an episode in your library, or browse or search for an episode.
- Tap or click the download button next to the episode's name. Or, if you see the add button , tap or click it, then tap or click the download button .
If you don't see the download button , the episode is already downloaded to your device.
Turn off automatic downloads
- To turn off automatic downloads on your iPhone, iPad, or iPod touch, go to Settings > Podcasts > Download Episodes and choose Off.
- To turn off automatic downloads on your Mac, choose Podcasts > Preferences from the menu bar. Click General. Next to Automatically Download Episodes, choose Never.
How to delete episodes from your iPhone, iPad, or iPod touch
- Find the show in your library.
- Tap the show to bring up its information page.
- Swipe left on the episode.
- Tap Delete.
How to delete episodes from your Mac
- In the sidebar, click Downloaded.
- Click the More button next to the episode that you want to remove, then choose Remove.
- Click Remove Download.
If you want episodes to automatically be deleted after you finish them, choose Podcasts > Preferences from the menu bar. Click Advanced, then select 'Automatically delete played episodes.'
Do more with Podcasts
If you're a frequent listener, here are some things you can do to make your Apple Podcasts experience even better.
Rate and review podcasts
In the Apple Podcasts app, search for the show, tap or click it, then scroll down to the Ratings & Reviews section. Tap or click Write a Review, or choose how many stars you want to give.
Sync your podcasts
By default, your podcast library syncs across your devices so that if you pause an episode on one device, you can pick up where you left off on another. But if you turned off syncing, you can turn it back on. Here's how:
- On your iOS device, go to the Settings app. Scroll to Podcasts, tap it, then tap Sync Podcasts.
- On your Mac, open the Podcasts app, choose Podcasts > Preferences from the menu bar. Click Advanced, then select 'Sync subscriptions across devices.'
Mac App Store Download Free
Mark an episode as played
To remove an episode from your queue, mark it as played.
- On your iPhone, iPad, or iPod touch, go to the Listen Now tab and find the episode that you want to remove. Long press it, then tap Mark As Played.
- On your Mac, find the episode that you want to remove. Click the More button , then choose Mark as Played from the menu that appears.
Best Mac Podcast App
Learn more
Best Mac App Podcasts 2019 True Crime
- Listen to Apple Podcasts on your Apple Watch.
- You can also play Apple Podcasts with Alexa.
- On a PC, listen to podcasts in iTunes for Windows.
- Learn how to use Siri to play music or podcasts.
- If you're a podcast creator, you can submit your podcast through Podcasts Connect.