This detailed step-by-step guide will show you how to add icons to the Menu Bar on your Mac that allow you to launch Apps and quickly access files or folders.
- Head over to the Mac App Store and download and install XMenu. It’s a small App and completely free. Once the installation has completed, the XMenu Help file may open. If it does, just minimize it for now and give it a review later.
- You’ll be prompted to allow XMenu to control your Mac. When the System Preferences open select the small ‘lock’ icon in the bottom left corner so that you can make changes. Once you’ve entered your password, place a check in the box next to XMenu.app
- When XMenu opens for the first time, one or more new icons will appear in your Menu Bar. Click the one that looks like an “A”.
- A list of all your Applications will appear. If you select any of your Apps from this list, they’ll open.
- To further configure XMenu, select the “A” icon again but this time choose XMenu and then Preferences…
- From here you can really customize XMenu. The first section contains all of the items that can be displayed in the Menu Bar. The first is Applications which we’ve already covered, the next is Developer which if enabled will display a menu like the Applications one, except it will only display the Apps listed in /Developer/Applications (which most of us don’t even have or use). The third item is Home, which will display a list of all the files and folders in your /Users/“your-user-name” folder. User Defined is a menu that you can really customize (and we’ll cover it in depth a bit further down) and the last menu is Snippets, which we’ll also cover in detail.
- Place a check in the Documents box.
- A new icon will appear in your menu bar – one that looks like two ‘documents’. Give it a click.
- Ta-da – all of the files and folders in your Documents folder are now just two clicks away.
- Return to the XMenu Preferences and this time place a check in the box next to User-Defined
- This time a ‘heart’ icon will appear in your Menu Bar. Don’t bother clicking it yet, there’s nothing there. Let’s fix that.
- Open a Finder window and select Go from the Menu Bar and then Go to Folder… from the drop-down menu.
- Copy and paste the following text into the Go to the folder: field and click the Go button:
~/Library/Application Support/XMenu/Custom
- A new Finder window will open and display the contents (nothing yet) of your XMenu Custom folder.
- Now put some stuff in that Custom folder – a good place to start is with some Alias files.
- After you’ve placed at least one alias or file into the Custom folder, click the new ‘heart’ icon in your Menu Bar to access them.
- Once again open the Preferences and this time place a check in the box labeled Snippets. Repeat steps #12 and #13 but this time paste in the following line:
~/Library/Application Support/XMenu/Snippets
A Finder window will open to an empty folder named Snippets
- Copy some text files into the Snippets folder.
- From the Menu Bar click the ‘scissors’ icon and you’ll see a list of the text files in your Snippets folder. These behave a bit differently than the other XMenu items – when you select one of the text files its contents will be ‘pasted’ wherever your cursor is (eg. composing an email, editing a document etc).
- Make sure to check out some of the other Preferences for XMenu. They mostly have to do with the interface – you can customize the size of the XMenu icons, whether they have text names next to the icon or just the icon, and more.
See All Files On Mac
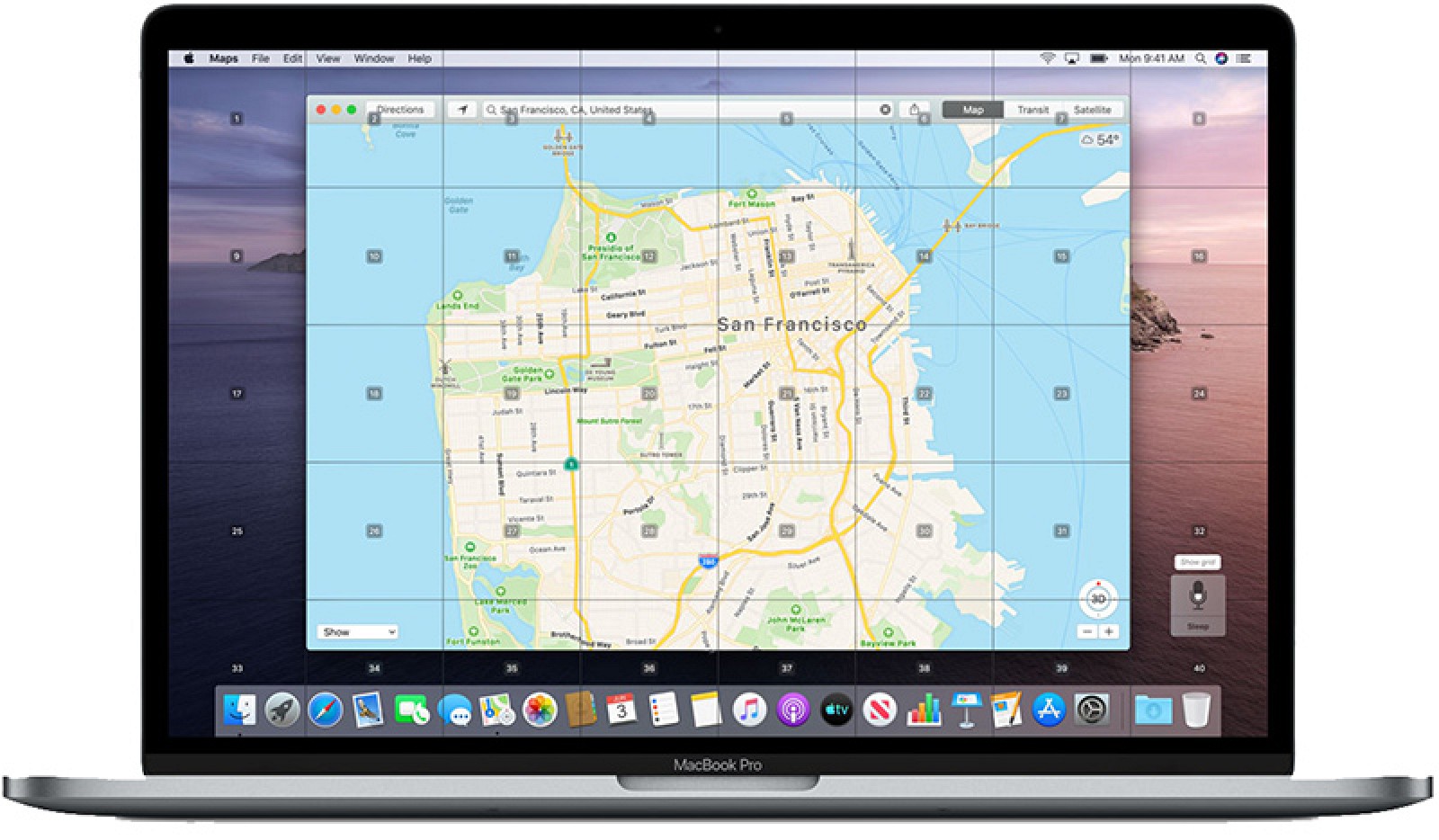

Access Files On My Mac
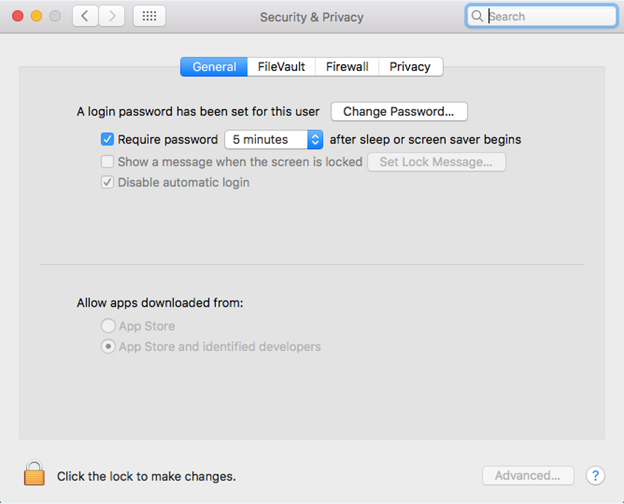
Access My Computer Files
The files you won't be able to see by default are typically preceded by a full stop, for example.htaccess file,.bashprofile or.svn directory. Folders like /usr, /bin, and /etc are hidden away.