Although I love and adore music, I tend to get distracted when one of my favorite music streaming apps Spotify automatically opens up on startup in Mac. Here, selecting the right playlist becomes more important than my office tasks. Does that happen to you as well? Then you need to stop Spotify from opening on Mac startup.
On the left side of the screen you’ll see all the users who have access to your Mac, including the account you’re currently using. Navigate to the account you want to change, then click the Login Items tab at the top of your screen to see which apps are currently starting on their own when you turn on your Mac. On the next screen, click on the current user account option in the side-bar menu and then click on the Login Items Tab (See image below). Next, click on the + button to add an application to the list of startup apps (See image above). On the next screen select the application that you would like to Launch at Startup and then click on the Add button, located in the bottom right corner. Delay Mac startup apps. If you don’t want to disable startup items, you may instead want to know how to edit startup programs Mac doesn’t need immediately. An app named Delay Start can – well, delay the start – of apps at startup. Instead of an app activating immediately, you can set some to spin up on a delay.
How to Stop Spotify From Opening Automatically on Mac Startup
Quite like the feature of upgrading to Spotify premium, the app does not keep the said setting handy. It was after some poking around that I found the setting. In doing so, I found a setting perfectly suited to my case.
As I mentioned, I love music and tend to get distracted when Spotify pops up. So, instead of preventing Spotify from opening on startup, I can choose it to start and minimize on my Dock. This way, the app remains always approachable, without distracting.
Step #1. Open the Spotify app on your Mac.
Step #2.Log in to the app (skip the step if already logged in).

Step #3. Select Spotify from the top menu (next to Apple logo on Mac) and click on Preferences.
Step #4. Scroll down to the bottom of the page and select Show Advanced Settings.
Step #5. Now, scroll up to Startup and Window Behavior setting.
Step #6. From the drop down menu in front of Open Spotify automatically after you log into the computer, select
- No to stop Spotify from opening on mac startup
- Minimize to keep Spotify minimized during startup
In case, this method does not work for you, there’s another method you can try.
Change System Settings to Prevent Spotify from Opening on Mac Startup
So basically, your system keeps the log of apps that automatically open during the startup. This log might be pushing your Spotify app to open during every boot. All you need to do is remove Spotify from the list.
Step #1. Tap on Apple () icon and select System Preferences from the menu.
Step #2. Select Users & Groups.
Step #3. Here, switch to Login Items tab from the top bar.
Step #4. Select Spotify and click on Minus(-) from the bottom of the page.
You can also check the hide option; this will hide the application when you turn on your computer.
That’s all folks!!
In the world of music streaming, Spotify stands tall amongst its competitors. However, it is some small user-interface related issues that holds the app back. While no setting is difficult, finding and reaching that particular setting is a laborius process. For instance, you can only upgrade or delete your spotify account permanently via web.
While I wish Spotify takes heed of such issue and simplify these task.
Here are some more Spotify tutorials for you:-
Jignesh Padhiyar is the co-founder of iGeeksBlog.com who has a keen eye for news, rumors and all the unusual stuff that happens around Apple products. During his tight schedule, Jignesh finds some moments of respite to share side-splitting contents on social media.
- https://www.igeeksblog.com/author/iosblogger/
- https://www.igeeksblog.com/author/iosblogger/How to Share Purchased Apps Between iPhones and iPads
- https://www.igeeksblog.com/author/iosblogger/
- https://www.igeeksblog.com/author/iosblogger/
Open Apps On Startup
/Mac Uninstaller /How to Change Startup Programs on Mac
Slow Mac on startup? Find out how to change startup programs on Mac in this brand new post!
Is your Mac getting slow to load and lagging? It can be caused by a lot of startup programs that needed to boot up along with the Mac before you can completely use your system.
Don't worry we'll help you figure out how to remove these unwanted apps. Read this post below!
Sound good? Let's dive right in...
Article GuidePart 1. What are Startup Programs?Part 2. How to Change Startup Programs on Mac?Part 3. Manually Change Startup Programs on MacPart 4. Conclusion
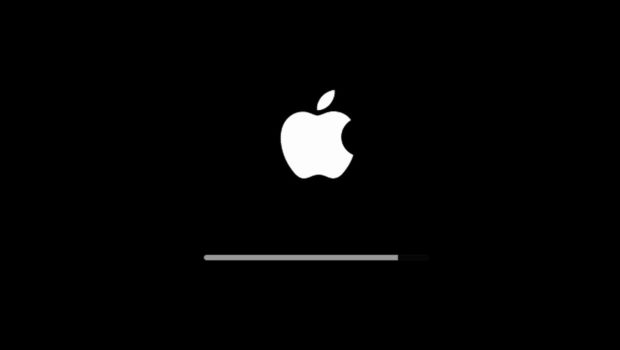
Part 1. What are Startup Programs?
Startup programs are applications and services that sneak into the startup menu of the computer with or without permission. These programs can be default or downloaded and may affect the performance and speed upon turning on the computer because it needs to load the entire apps or services in the startup list in order to load up completely.
Decreasing your Mac's performance is the last thing you would want to happen so you need to act on it as soon as you can. What you can do is to remove some unwanted startup programs on your device. However, you should be careful in changing or removing startup programs as it might leave you with broken login links.
Good thing we found solutions on how to change startup programs on Mac safely and efficiently. Find out how in the next parts below.
Part 2. How to Change Startup Programs on Mac?
There is an easy and quick solution on how to change startup programs on Mac and make it load faster. The best method is to use iMyMac PowerMyMac. This is a program dedicated to removing apps, software, and other services on startup programs on Mac.
You see everytime you delete apps on your Mac, it still leaves traces or other related files and contents that can still clog up the performance. These files, by the way, are not easily visible to laymen. You might need to be quite technical in order to permanently remove these off the device.
This is why iMyMac's Uninstaller provides a full solution to these kinds of scenarios. You don't have to stress yourself in finding these unwanted files.
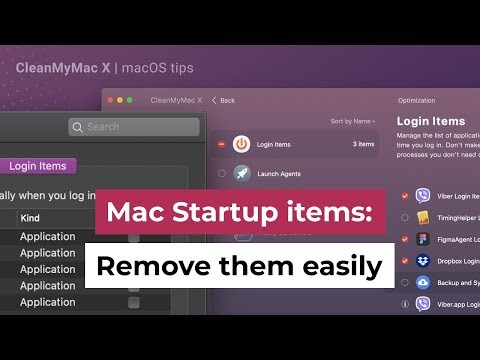
Let the software do it for you.
Uninstalling software or applications on Mac is very different as compared to Windows computer wherein it can be done in just a few steps. In Mac, there are some conditions that you need to be aware of before heading about changing these startup programs.
Mac Uninstaller program by iMyMac PowerMyMac is the easy to use and click-based software that will simply let you remove these unwanted programs in a few clicks. It basically does everything for you to avoid further hassles and any troubles of clicking the wrong buttons.
Follow these easy steps on how to use iMyMac PowerMyMac Mac Uninstaller:
Step 1. Download and Install iMyMac PowerMyMac on Your Mac
You can download the software on its official site online and follow the onscreen prompts on how to safely install it on your Mac.
Smart cleaning tool for Mac that helps you locate and delete all kinds of junk files to free up storage space.Best Mac uninstaller that can uninstall apps on Mac completely with the leftover files to speed up Mac.Your trusted privacy protection expert that can clear all browers' tracking cookies, searching histories and other data.Free Download
Step 2. Scan The Softwares on Your Mac
When the programs start, you can see series of options on how to speed up and cleanup your Mac. Find and click on Mac Uninstaller and click Scan.
Step 3. Choose and Clean The Unneeded Software
After iMyMac's Uninstaller finishes scanning, you will see a display of the entire lists of programs, applications, and other services installed on your Mac. Carefully go over each and choose those unneeded programs and click the Clean button.
That's it! You have just cleaned your startup programs on Mac using iMyMac's Uninstaller. So simple isn't it?
Part 3. Manually Change Startup Programs on Mac
Although it is possible to change and remove some startup programs on Mac, the process is long and confusing. But if you have all the time and effort, you can do it by carefully following the steps we will give.
Here are the manual steps on how to change startup programs on Mac:
- Open System Preferences on your Mac.
- Find and click Users & Groups.
- Find your nickname on the right and click.
- Click on the Login Items tab.
- Check boxes for unwanted startup programs.
- Press the minus (–) sign.
- If you need to add an item back, simply click the plus (+) icon and find the app.
- Restart Mac to apply changes.
These programs will be moved to the Trash folder and you can free the Trash folder right after cleaning the startup programs.
How to Fix Broken Login Links?
Again be reminded that removing these startup programs may result in broken login links. If you are highly technical you can also remove these apps via the /Library/StartUpItems, the /Library/LaunchDaemons, and the /Library/LaunchAgents. The /Library/StartUpItems contains all the startup programs being launched together with the system. You may open this folder and delete any unwanted files.
Do this if you are only familiar with how these items work.
The /Library/LaunchAgents is another app-related folder that contains all the files responsible for the app itself. While the /Library/LaunchDaemons contains most of the files regarding how the apps or software work internally.
No more headaches! You have simply cleared your Mac from any unwanted apps and thus making it load faster and better because you know what programs you only use.
People Also Read:Uninstall: App Not Safe on MacHow to Speed Up Mac
Part 4. Conclusion
The next time you are caught up between a lagging Mac, use iMyMac PowerMyMac to assess and scan your system. This software is the best option on how to change startup programs easily and safely.
We hope that you now have a better solution on your Mac speed and clean issues. Download the free version now an experience the power of iMyMac's Uninstaller.
ExcellentThanks for your rating.
Mac Startup Programs
Rating: 4.7 / 5 (based on 59 ratings)
How To Change Startup Apps Mac
People Also Read:
PowerMyMac
A powerful all-in-one App for Mac
Free DownloadClean up and speed up your Mac with ease