Popular third-party password manager 1Password received an update today that takes the iOS app to version 7.1 and introduces Markdown support in secure notes, stickers for Messages, and a couple.
Create a backup
Open 1Password and choose File > Backup.
To find where the backup files are kept, choose 1Password > Preferences > Backups and click Show Files.
Restore a backup
Open 1Password and choose File > Restore. Select the backup you want to restore and click Restore.
Create a backup
Open and unlock 1Password on your iOS device, then tap Settings > Advanced > Create Backup.
If you’re using macOS Catalina or later
Connect your iOS device to your computer using the USB cable that came with your device.
In Finder, click your device in the sidebar. Get help if you can’t find it.
If it’s the first time you’ve connected this device, click Trust on your Mac. Then unlock your iOS device, tap Trust, and enter your passcode.
Click the Files tab, then click next to 1Password.
Drag the Backups folder to your Desktop or other folder on your Mac.
If you’re using an earlier version of macOS or a Windows PC
- Open iTunes on your Mac or PC.
- Connect your iOS device to your computer using the USB cable that came with your device. If you see “Trust This Computer?” on your iOS device, tap Trust.
- Click your device in iTunes. Get help if you can’t find it.
- Click File Sharing in the sidebar, then select 1Password in the list of apps.
- Select the Backups folder from the 1Password Documents list and click “Save”.
- Find the folder on your computer to which you want to copy the files and click “Save” or “Select folder”.
Restore a backup
If you’re using macOS Catalina or later
Connect your iOS device to your computer using the USB cable that came with your device.
In Finder, click your device in the sidebar. Get help if you can’t find it.
If it’s the first time you’ve connected this device, click Trust on your Mac. Then unlock your iOS device, tap Trust, and enter your passcode.
Click the Files tab, then click next to 1Password.
Drag a Backups folder or .1p4_zip file from a folder or window on your Mac onto the 1Password icon.
Click the Sync button to copy the files to your iOS device.
Open and unlock 1Password on your iOS device, then tap Settings > Advanced > Restore Backup and follow the onscreen instructions.
If you’re using an earlier version of macOS or a Windows PC
Open iTunes on your Mac or PC.
Connect your iOS device to your computer using the USB cable that came with your device. If you see “Trust This Computer?” on your iOS device, tap Trust.
Click your device in iTunes. Get help if you can’t find it.
Click File Sharing in the sidebar, then select 1Password in the list of apps.
Drag a Backups folder or .1p4_zip file from a folder or window on your computer onto the 1Password Documents list to copy it to your device.
You can also click Add in the 1Password Documents list in iTunes, find a Backups folder you want to copy from your computer, and then click Add.
If iTunes asks you to replace the existing Backups folder, click Replace.
Open and unlock 1Password on your iOS device, then tap Settings > Advanced > Restore Backup and follow the onscreen instructions.
Restore a backup
- Create a folder called
1Password.opvaulton your desktop:- Right-click your desktop and choose New > Folder.
- Name the folder
1Password.opvault.
- Open Start, type
%LOCALAPPDATA%1PasswordBackupsto search, then press Enter. You’ll see a list of folders, one for each vault 1Password has backed up. - Open the folder for the vault you want to restore. You’ll see a list of .zip files with names corresponding to the date and time of each backup.
- Right-click the .zip file you want to restore and choose Extract All.
- Click Browse, choose the
1Password.opvaultfolder on your desktop, and click Select Folder. - Click Extract. If you see “There is already a file with the same name as the folder name you specified”, contact 1Password Support.
To add the vault to your existing 1Password data, open 1Password and choose 1Password > “Open vault on this PC”.
To replace all your existing 1Password data:
Open 1Password. You don’t need to enter your Master Password.
- Click the Startmenu.
- Click the 1Password icon .
Choose Help > Troubleshooting > Reset All 1Password Data and follow the onscreen instructions.
Open 1Password and choose “Sync using folder” on the welcome screen.
To export your data to an OPVault folder:
- Open and unlock 1Password.
- Tap Settings > Advanced > “Export primary vault”.
Your 1Password data will be saved to a folder named 1PasswordExports in local storage on your device.
1Password keeps you safe online and automatically saves and fills your passwords for you.
Sign up
To get started, decide whether you want to use 1Password with your family or individually.
- Family: Ask the person who created your family account to invite you. If you’ll be creating the account, get started with 1Password Families.
- Individual: Sign up on 1Password.com.
You’ll get an email to confirm your account. Then you can choose a strong Master Password, which you’ll use to unlock 1Password.
Get the apps
1Password is available on all your devices, so you’ll always have all your information with you. Any changes you make on one device are immediately available everywhere else.
There’s also a lot more you can do with the apps, like filling passwords automatically, so you should set up the apps right after you sign up.
Save, fill, and change your passwords
After you install the 1Password apps, you can start using the 1Password extension to automatically save and fill passwords on all the sites you visit on the web.
But the most important thing to do is to use 1Password to change your passwords and make them stronger. Now that you have everything set up, you can get started on that now!
After you’ve mastered the basics, there’s a lot more you can do with 1Password.
Get to know the apps
If you’re new to 1Password, learn how to use the apps to manage your passwords, credit cards, secure notes, and more.
1password Desktop App Mac
Share with others
Vaults are containers for items like your passwords and documents. Your Private vault is where you’ll keep personal items you don’t want to share, like your email password.
If you invite people to your family account, you’ll see a Shared vault for items everyone in your family needs access to, like your Wi-Fi and Netflix passwords.
To share something with everyone in your family, create an item in your Shared vault or move an item to it.
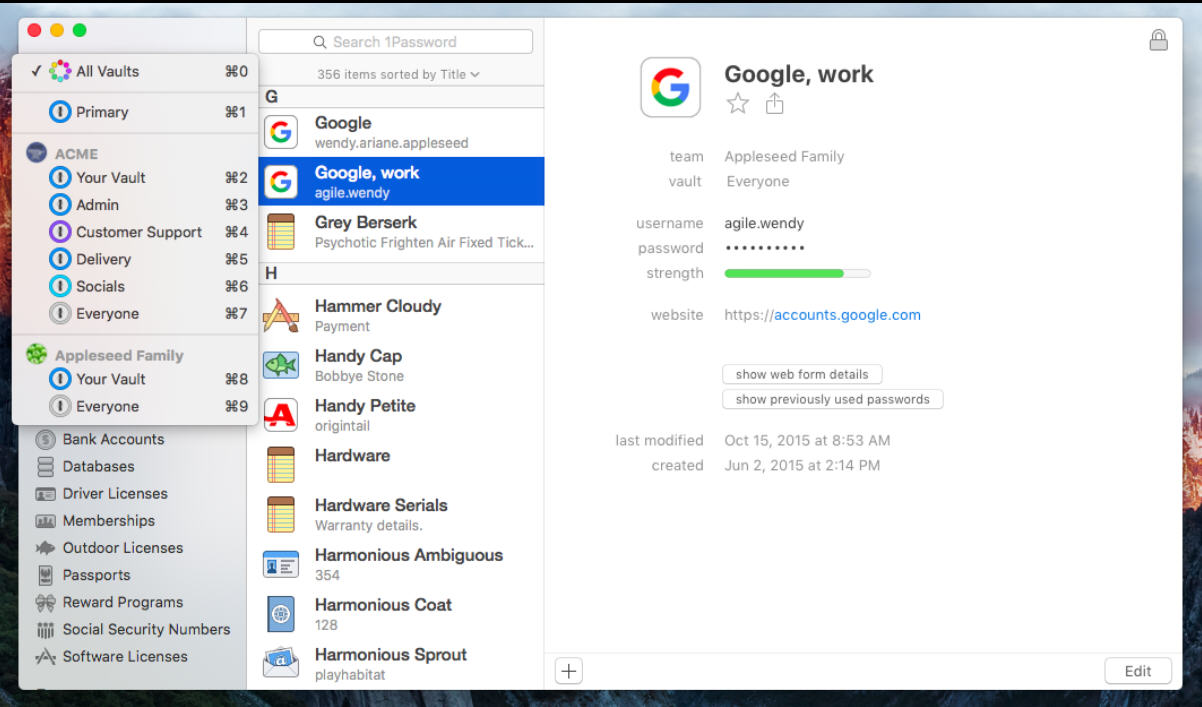
Create additional vaults
1password Mac App Store
You can create additional vaults to organize your information. You can also use vaults you create to share some items with only certain people, like your spouse but not your kids.
And not everyone who can view a vault needs to be able to edit it. You get to decide who can make changes.