We Are a Leader — for the Fifth Consecutive Year!
2020 Gartner Magic Quadrant for Meeting Solutions.
Read the ReportSimplified video conferencing and messaging across any device
I doubt that this is a hardware issue, given the fact that video calls worked flawlessly prior to the 10.14.6 update. There are several articles online about Apple patching a camera-related vulnerability of some app called zoom. It would be nice if the patches for specific apps didn’t affect those of us that use the default apps, i.e.
Unparalleled usability
Enable quick adoption with meeting capabilities that make it easy to start, join, and collaborate across any device.
Join anywhere, on any device
Zoom Meetings syncs with your calendar system and delivers streamlined enterprise-grade video conferencing from desktop and mobile.
Powerful meeting security
Robust security settings ensure disruption-free meetings. Encryption, role-based security, Passcode protection, Waiting Rooms and more.
HD video and audio
Bring HD video and audio to your meetings with support for up to 1000 video participants and 49 videos on screen.
Built-in collaboration tools
Multiple participants can share their screens simultaneously and co-annotate for a more interactive meeting.
Made for Connecting
Filters, reactions, polls, hand raising, and music or video sharing make meetings more fun and engaging.
Recording and transcripts
Record your meetings locally or to the cloud, with searchable transcripts.
Streamlined calendaring
Support scheduling or starting meetings from Outlook, Gmail, or iCal.
Team Chat
Chat with groups, searchable history, integrated file sharing, and 10 year archive. Easily escalate into 1:1 or group calls.
Customers who switch to Zoom report an increase in performance, trust, and engagement
95% report a greater sense of trust
85% saw an increase in video usage
Confidently work from home
New features to help you work from home and have fun doing it.
- Clear audio with advanced background noise suppression
- Share slides as your virtual background
- Feel camera ready with adjustable touch up my appearance
- Look well lit in any situation by adjusting advanced lighting
- More reactions to let your feelings show
- Filters to bring some fun into your day
Modernize your meeting solution
Zoom Meetings for desktop and mobile provides the tools to make every meeting a great one.
- Focus on your meeting – click record to leave the note taking to Zoom’s auto-generated, searchable transcripts
- Share and play videos with full audio and video transmit without uploading the content
- Feel meeting ready with virtual backgrounds, touch up my appearance and lighting controls
Download Zoom Mobile Apps for iPhone or Android
Download Zoom Client for Meetings
A thoughtful approach to mobile meetings
Today’s professionals need to be able to work and video conference wherever they are. Zoom Meetings for mobile provides the same great experience that you’d expect from the desktop client and more.
- Turn on Virtual Backgrounds and select the image of your choice (iPhone 8+ required)
- Share your screen and co-annotate
- Use Safe Driving Mode or Apple Carplay (iPhone only)
Communicate instantly on Zoom Chat
Integrated persistent messaging streamlines workspace collaboration across the desktop and mobile clients.
- Instantly start a meeting or phone call
- Share files and search content in public or private groups
- Connect external users while keeping information safe
Get immersive in-office collaboration right from home
Zoom for Home brings your calendar, meetings, and phone together in one dedicated device.
- High-quality microphone, camera, and speakers
- Touch displays for easy whiteboarding and annotation
- Simple for IT to deploy and manage
Administration and remote assistance made easy
Centralized IT management and remote assistance simplifies deployment and support.
- Track utilization and usage trends
- View version distribution
- Assign granular permission settings (account, group, and user level)
Expanded audio
Add audio options for everyone.
- Free VoIP and toll-based dial-in for 55+ countries
- Global toll free and call-out
- Dedicated dial-in numbers
Hardware to optimize your meeting experience
Upgrade your audio and video quality with headsets, webcams, and more
View Recommended HardwareZoom Meetings connects with some of your favorite applications to enhance collaboration.
Integrations
Easily schedule and join meetings from your existing email or calendar application.
Outlook PC/Mac Plugin
Download
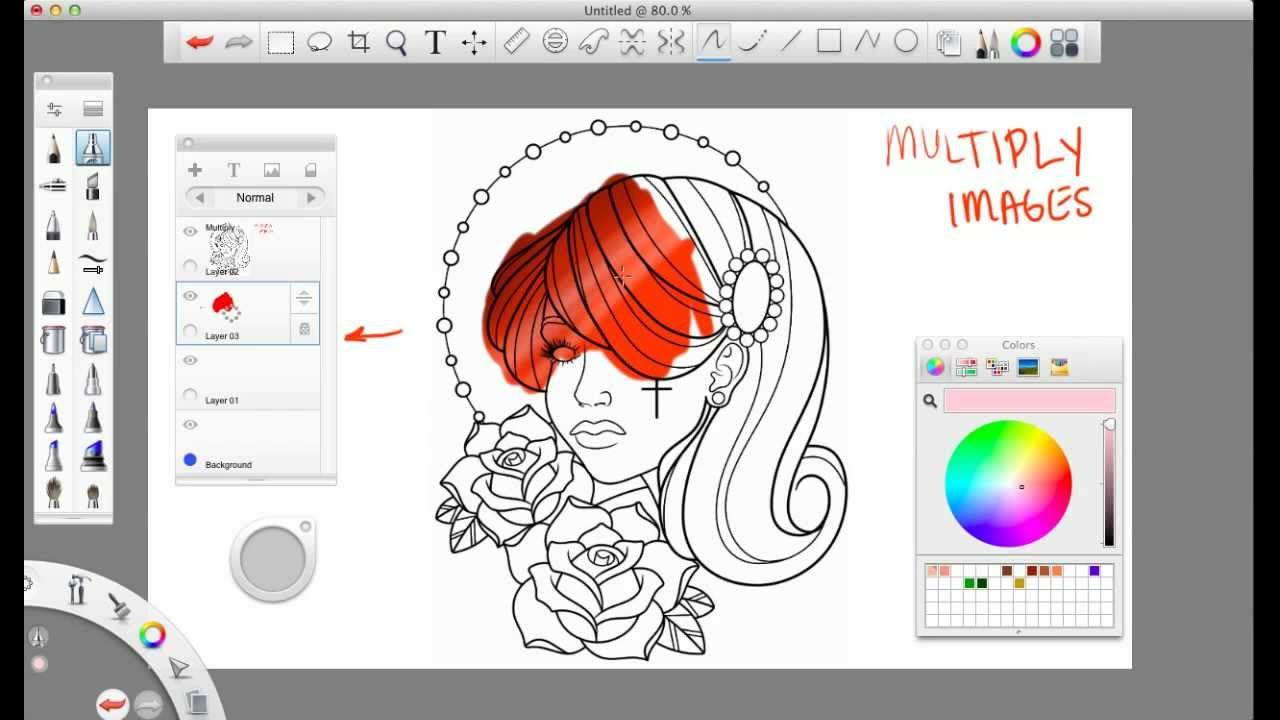
Firefox Add-on
Download
Safari Extension
Download
Find that the Zoom video conferencing app is not working on your Mac?
With around 200 million daily users using the app currently at the time of this writing, many users have reported issues with Zoom crashing, lagging, screen share flickering, keeps freezing, camera not working and even a getting a black screen. It’s tough to go about your business webinar or team meeting, especially when such issues occur that can leave a bad experience for the other participants.
This extensive guide will address each of those issues as well as provides solutions on how you can fix it. By the end of this post, you will be able to go about your meetings with the Zoom app running again. 🙂
Let’s jump right in.
TABLE OF CONTENTS
How to Fix Zoom Not Working on Mac: 7 Ways
Mac Zoom Out Screen
1. Your Mac’s Camera or Webcam Not Working on Zoom? Do This.
If you find that the Zoom app is not detecting your webcam or that the camera is not working, then we highly recommend that you go through our “How To Fix Webcam Not Working on Zoom” post which we curated a few days ago.
The issue itself is quite a popular one, and we provide thirteen solutions on how you can go about fixing the issue and getting your camera working again.
Briefly, here are some of the solutions which we suggest that you do:
- If you’re on macOS 10.17 version, 10.16 or earlier, then you will want to head over to /Library/QuickTime/ and delete the Video Glide, Sonix SN9C, 3ivx Video Codec, or Desktop Video Out components. Learn more about how you can do it, step-by-step.
- Make sure that no other video conferencing apps are running in the background such as FaceTime, Discord, Slack, Microsoft Teams as well as and especially Skype.
- If the webcam continues not to work, then you will also want to make sure that you try using it with another video conferencing app with Zoom not running in the background. If it works with other apps but not with Zoom, then the issue lies with Zoom. However, if the webcam itself doesn’t work, then you will need to reach out to Apple directly and have the camera checked out for any abnormalities.
2. Zoom Lags on Mac.
It can be challenging to get your head around why the Zoom app could be acting so slow and laggy whenever you try to use it. However, the biggest culprit of such an issue will be your internet connection because Zoom will not be able to without it.
On your Mac, you will want to see the range for your Wi-Fi which you’ve currently connected to. You will also want to test the strength of the connection by going onto your search browser and loading up a random webpage. Another great tip is to test your internet connection by heading over to speedtest.netand carrying out a speed test to see if your internet connection is slower than usual.
If there are issues with your Wi-Fi, then first and foremost you will want to restart your Wi-Fi router or ask your company IT admin to get on it. Additionally, try to restart your Zoom app as well by closing it down completely and starting it.
Once the Wi-Fi reconnects, then you can try to see if this fixes the issue. If it doesn’t, then the Internet Service Provider (ISP) that is responsible for providing internet access will need to address the network issue. You can reach out to your ISP (Xfinity, Verizon, AT&T, Sprint, T-Mobile, etc.) by googling them and then reaching out to their support.
3. Zoom Screen Share Flickering / Not Working on Mac.
One issue that was frequently reported by Zoom users was finding that the screen share flickers or simply does not work. If you happen to experience the same dilemma, then the following solutions can help provide a fix.
- Firstly, make sure that your macOS version is updated to the latest version.
- You will want to see if the screen share flickering issue is directly caused by the Zoom app itself. To figure out if the problem is with the Zoom app: try stopping the screen share first and then starting it back again. You can do this by clicking on Stop Share from the dock and then starting a new share by clicking New Share.
- If the screen share is not working on Mac, then make sure that you have enabled Zoom to access your screen. Since macOS 10.15 Catalina version, you have to explicitly allow Zoom to access your screen for screen recording. You can do this in your System Preferences > Security & Privacy > Privacy > Screen Recording. Check the option for zoom.us.
- If that doesn’t work, try uninstalling the Zoom.us app and then reinstalling it. This should fix most problems with the app itself however will not fix the issue if it is from your Mac (which we will get into next).
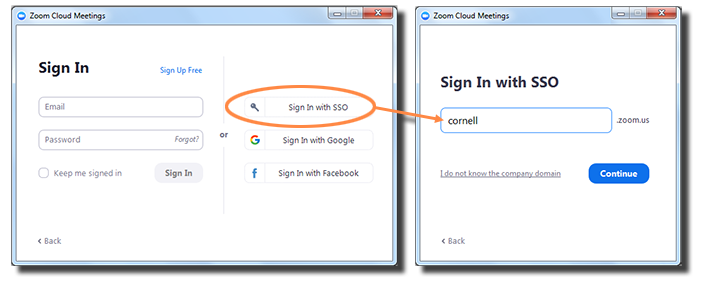
- To identify if the issue is from your Mac, you will want to first close down all background running apps. Screensharing takes up a considerable amount of your Mac’s CPU. So if you have many apps running in the background, your Mac’s CPU usage is going to be closer to 100% which can cause your Zoom video to get choppy, lag and even crash. To find out if your Mac’s CPU is indeed maxed out, bring up Spotlight Search and search for Activity Monitor. In Activity Monitor, you will want to see if the % CPU totals up to 100. If it is, you will want to close down any app which is taking up more than 10% of your CPU.
- If the screen continues to flicker, even while using other apps such as Discord, Slack for screen sharing, then we advise that you reach out to Apple Support or bring in your Mac to your nearest Apple Store for inspection to see if there are any issues with your Mac’s screen itself.
4. Zoom Keeps Freezing? Here’s What You Can Do.
Again if you find that the Zoom app keeps freezing on your Mac, then you will want to make sure that it is not caused by an overloaded CPU as we have discussed in the previous section.
This is assuming that you’ve already updated your Mac to the latest macOS version and tried to restart/reinstall the Zoom app.
Here’s how you can check your Mac’s CPU usage rate step-by-step:
- Firstly, open your Spotlight Search (⌘ + space).
- Search for Activity Monitor.
- Now in Activity Monitor, under the % CPU column, you will want to go through the list of apps shown and close any apps which are taking too much of CPU. A good rule of thumb to follow is if the program is taking at least 10% of your CPU then it’s worth closing it.
Note
Make sure that no other video conferencing apps such as FaceTime, Discord, Microsoft Teams, Slack are running in the background. Having both Zoom and another app like FaceTime running can cause issues. This is stated by Zoom themselves.
- Restart the Zoom app and test if this fixes it.
5. Zoom Audio and Video Issues? Microphone Not Working? Try This.
Almost every video conferencing app has its fair share of issues with audio and video capabilities. We’ve previously covered it for Discord and even Microsoft Teams.
The following solutions can help fix almost any audio or video issue you may be experiencing with Zoom app on your Mac.
- You will want to make sure to that you’ve permitted Zoom to access your microphone and camera. On your Mac, choose the Apple menu and then select System Preferences. Next, click on Security & Privacy and then click Privacy. Now, click Microphone. Go over to Apple Menu > System Preferences > Security & Privacy > Privacy > Microphone. Over here make sure that you have selected the checkbox next to zoom.us (Zoom) so that it allows Zoom app to access the microphone. Do the same for the Camera option as well. This should provide the permissions for Zoom to access both your microphone and camera allowing you to use them during your meetings.
- If you’re using wireless Bluetooth earbuds such as AirPods or AirPods Pro, then you will want to make sure that there are no issues with them as well when connecting them to your Mac. We’ve written a post on this “How to Fix AirPods Not Connecting to Mac” which you can try to follow. Take note that the methods shared in this guide are applicable even if you’re using other brands of wireless Bluetooth earbuds or listening devices.
- Apart from that, you will also want to make sure that there are no issues with your Mac’s built-in microphone, USB microphone or an inline microphone on your Bluetooth headphones/earbuds. You can test your speaker and microphone before joining a meeting by following the steps laid out here.
Alternatively, you can also use the video as reference below:
6. Zoom Crashes on Mac.
Download Zoom On Mac
The issues I’ve personally encountered with using the Zoom app on Mac was that it kept crashing whenever I would try to connect to the meeting or even sometimes when I try to open the application.
After having tried the below steps, the number of crashes encountered has significantly gone down.
Before you do anything, you will need to isolate the two sources of the issue: 1) Zoom app 2) your Mac. By doing this, you can find out where exactly you need to focus since the issue would have originated from there.
- First and foremost, as mentioned in Method 3 and Method 4, it is highly likely that there are background running apps that are consuming too much of your Mac’s CPU. You can see this by opening your Activity Monitor, and you should see that the apps take up 100% CPU usage. In which case, after I’ve tried to close down the various programs like XCode, Netflix, Slack, and Final Cut Pro, Zoom worked like a charm without any crashes. It is also important to note that I also closed almost every other video conferencing apps which I have installed on the Mac such as Discord, Slack and FaceTime.
- Secondly, it is the app itself. I also uninstalled the Zoom app and reinstalled it. Learn more on how to uninstall and reinstall Zoom from here.
- I’ve turned off my Mac’s firewall, all third-party antivirus such as Bitdefender (the one I had installed) as well as VPN services such as NordVPN (the one I had). To turn off your Mac’s firewall, simply go into your Mac’s System Preferences > Security & Privacy > Firewall tab. From here, all you have to do is click on Turn Off Firewall. You might be prompted to enter your Mac’s password to confirm your decision.
Zoom Out Of App Mac Os
- Lastly, I gave a quick check to make sure that the macOS version installed on my Mac was indeed the latest one. To do this, click on the Apple menu in the corner of your screen and choose About This Mac. You’ll be able to see the macOS name, such as macOS Catalina, followed by its version number. From here you can download and install any updates (if any) by clicking on Software Update.
After completing the above steps, the Zoom app works flawlessly. Regarding the firewall, I allowed Zoom to use the Mac without firewall by following the steps laid out here by Apple’s Support (Under Advanced Settings > Allowing specific applications).
Try it and comment down below whether the steps above work for you as it did for me.
7. Solutions to Zoom Video Black Screen.
There have also been several reports that the Zoom video keeps appearing as a black screen. For some users, they’ve found that the audio works in the background, but the video doesn’t work (appears as a black screen). For others, both audio and video don’t work.
If you find yourself in the same predicament, then we suggest that you go through the steps below. The steps are the same as to what we shared in Method 5:
- A black screen on Zoom video can happen if you’ve not given permission for your Zoom to access your camera. On your Mac, choose the Apple menu and then select System Preferences. Next, click on Security & Privacy and then click Privacy. Now, click the Camera. Over here make sure that you have selected the checkbox next to zoom.us (Zoom) so that it allows Zoom app to access the camera. Do the same for the Microphone option as well.
- Test both the camera and microphone with other video conferencing apps like Discord or FaceTime and see if the issue persists. If it does, then you might need to reach out to Apple’s support or visit the Apple Store in person to have your Mac inspected for any issues with the hardware.
Zoom App
This wraps our guide on how to fix Zoom not working on Mac. If you have any questions, please feel free to comment below, and we will try out best to help. 🙂
Zoom Out Of App Mac Ios
If this guide helped you, please share it. 🙂