Knowing how to move files from Samsung to Mac can come handy if you’re a Mac user but with a Samsung Galaxy device. A lot of Mac owners ask us for a way to easily transfer their data from their Android to their computer so here it is. We hope you’ll find this helpful.

Samsung Smart Watch: Tizen 3.0 OS or Newer (Samsung Galaxy Watch, Samsung Galaxy Watch Active, Samsung Gear S3, Samsung Gear Sports). Samsung Flow will operate only on official software released by Samsung Electronics. Actual user interface subject to change without prior notice. Register and manage up to two Tablets/PCs on Samsung Flow.

Move files from Samsung to Mac Method 1: Use Android File Transfer
The easiest way to move files from Samsung to Mac is by using Android File Transfer application. This is a special program that you must install on your Mac in order for it to have the right drivers to communicate with your Samsung Galaxy device. To get started, follow the steps below:
- Download Android File Transfer on your Mac.
- Open AndroidFileTransfer.dmg file.
- Drag Android File Transfer to Applications.
- Use the USB cable that came with your Android device and connect it to your Mac.
- Double click Android File Transfer.
- Browse the files and folders on your Android device and copy files.
- Once Android File Transfer has been successfully installed, connect your Samsung Galaxy device to your Mac using USB cable.
- Click Get started.
- Navigate through the directory to find the files you want on your Mac.
- Find the exact file and drag it to the desktop or your preferred folder.
- Open your file. You can only do this when its on the Mac.
- On your Samsung Galaxy device, make sure that you allow access to phone data when prompted. Then, pull down the status bar, tap USB for File transfer, and select Transferring files under Use USB for.
Once you’ve done all the steps above, you can now begin using your Galaxy device like a regular external hard drive that’s connected to your Mac. You can now start moving files between the two devices.
Move files from Samsung to Mac Method 2: Use Smart Switch
Another good way to move files from Samsung to Mac is by using Smart Switch. This is an official application built by Samsung to make it convenient to transfer photos, contacts, messages, and more between devices.
Before you try to use Smart Switch to move files from Samsung to Mac, you want to make sure that your computer is compatible. These are the minimum system requirements that must be met on your Mac:
- Operating System: Mac OS X® 10.6 or later.
- CPU: Intel Core 2 Duo 2.0 GHz or higher.
- RAM: 1GB or higher.
- Screen resolution: 1280 x 800.
- Android file transfer application installed on your computer.
If your Mac is compatible and met all the specified requirements above, follow these steps to install Smart Switch and transfer your data to your computer:
Samsung Apps For Ipad
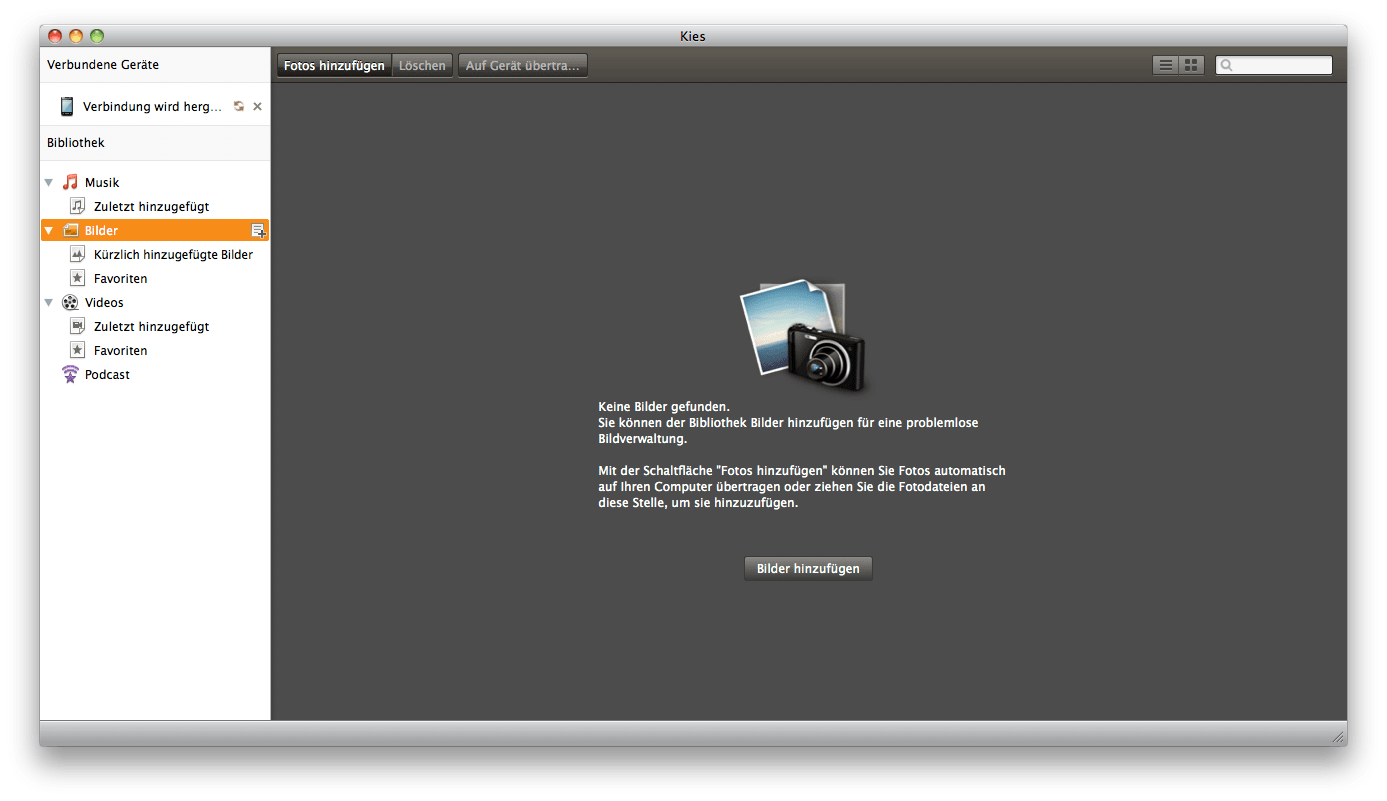
- Install Smart Switch on your Mac.
- After installing Smart Switch, connect your phone to your computer using USB cable.
- Make sure allow your Mac to access data on your Samsung Galaxy. You may need to unlock the connected phone, and then select USB file transfer to transfer files via USB.
- Open Smart Switch on your Mac.
- Select Backup.
- Wait for your Mac to finish creating a backup. This may take several minutes depending on the amount of data being moved.
- Once the screen shows that your backup has been created, select OK.
How to access folder of your backup
Unless you intentionally changed it, your Mac should save your backup in a default location. For Macs, this is usually where Samsung Smart Switch backup are stored:
/Users/[username]/Documents/Samsung/SmartSwitch/backup
Note: To quickly access the AppData folder, select Start. In the search bar, type appdata and press the Enter key.
Move files from Samsung to Mac Method 3: Use third party apps
If, for some reason, you don’t want the first two methods above in moving your files to your Mac, the other option would be to use third party apps. There are many applications that claim to work better in doing the job but frankly, we don’t recommend them. We haven’t actually used one yet and we can’t confirm if they are safe to use. If you want to take the risks and find out yourself, simply use Google to look for them. We have no idea how such applications behave after you install them on your computer so there’s always the chance of putting your Mac’s security and data at some degree of risk.
Samsung Phone App For Mac Os
As much as possible, we suggest that you stick with the first two methods as they have proven to be reliable and safe for years now.
While we are still a little far away from using an Android phone — or indeed any other smartphone — as a roving mobile office or desktop, the Samsung DeX docking station offers a great taste.
You initially had to buy a docking station to use your smartphone as your makeshift desktop machine on a monitor or display. Then, with the Note 9, you could use a USB-C to HDMI cable. Should you have the new Galaxy Note 10, you’re now able to launch and use DeX by using a dedicated Windows and Mac application (via Android Police).
[Update 01/06]: If you have the Galaxy S9 and Note 9, you’ll be pleased to hear that you can now use DeX for PC on your former flagship (via SamMobile). There was no explicit confirmation from Samsung that these devices would receive support for the mobile desktop hybrid but it appears that now you can plug your S9 and Note 9 right into your PC and run the not-quite-a-desktop replacement.
You don’t even need the Android 10 update to use DeX for Windows on your device either. Just install on your PC, plug in your device and fire the newly installed app up.
[Update 08/22]: The download page is now live just in time for the release of the Note 10 and Note 10+. If you were curious about installing DeX on your Mac or Windows machine you can find the official download links below:
The only caveat is that this still requires a USB-C cable connection to your PC, but really does give you much more flexibility of using DeX as a piece of software running on your machine rather than a standalone OS.
While a wired connection is still needed, it gives us hope that Samsung might eventually be able to rid of us of the wire entirely and connect wirelessly. You can already manage text messages, calls, and notifications on your PC with the Link to Windows feature that is new on the Note 10. This doesn’t replicate the proper DeX desktop, though.
At the moment, it appears that DeX for Windows and Mac only works on the recently revealed Note 10. There is no support for the Galaxy S10 and S10+ at the moment, it seems. Given just how similar the internals are on the Note 10 and S10, hopefully, Samsung can add support soon.
Samsung Mac Os App Installer
For those of you that want to be able to use DeX while running PC or Mac apps at the same time, this is quite a nice little addition to the system. I can’t say I would do so personally, but it could be really helpful if you want to work on files on your Note 10 on a big screen but lack the USB-C to HDMI hardware.
More on Samsung:
FTC: We use income earning auto affiliate links.More.