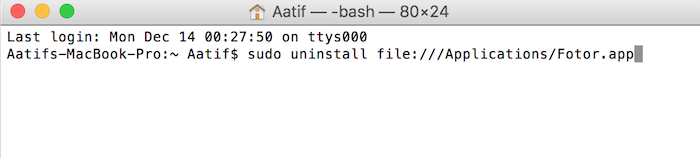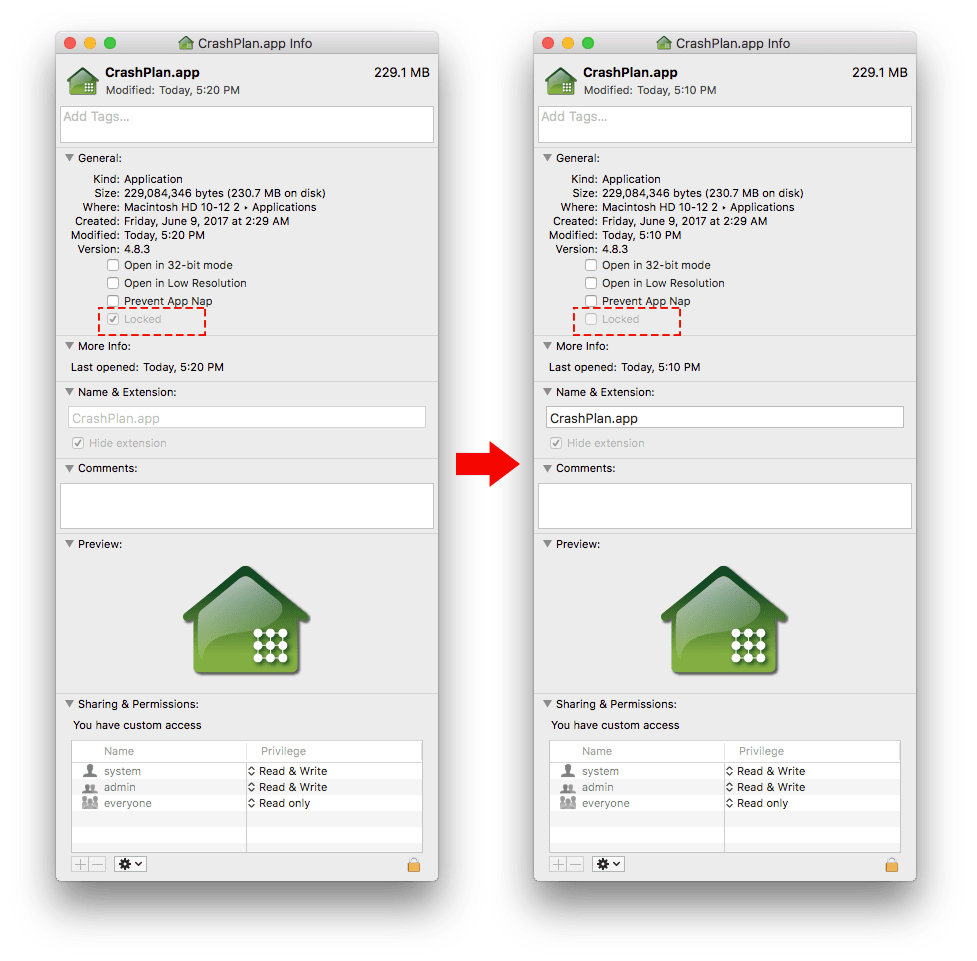
How to Uninstall Zoom on a Mac Computer. Are you worried about your privacy, or no longer want to use the Zoom app for other reasons? If so, you can indeed remove it from your Mac. The process itself depends on the OS version your computer is running and the app version you’ve installed.
| This article refers to the Cisco AnyConnect VPN. If you're looking for information on the Prisma Access VPN Beta that uses the GobalConnect app, see: Prisma Access VPN Beta Landing Page. If you're not sure which service you're using, see: How do I know if I'm using the Cisco AnyConnect VPN or the Prisma Access VPN Beta? |
Q: How do I uninstall Cisco Anyconnect VPN Client on Mac OS X?
Answer
If the application is still installed do this:
- From the Finder go to the Applications folder.
- Look for the Cisco folder and open it
- Then double click on Uninstall Anyconnect to start the uninstall process
- Follow instructions to uninstall VPN program
Mac Uninstall App Terminal
Here's the procedure for manually uninstalling the AnyConnect client from a Mac OS X system.
As root, run the following shell script from the Terminal:
You will be prompted for your password. Once you enter it, just follow the steps
If you still having trouble and/or the new Cisco Anyconnect installation complains that you have a version installed, follow these steps:
Enter these commands to clean out the old Cisco VPN kernel extension and reboot the system.
If you installed the Cisco VPN for Mac version 4.1.08005 package, enter these commands to delete the misplaced files. The deletion of these files will not affect your system, since applications do not use these misplaced files in their current location.
Enter these commands if you no longer need the old Cisco VPN Client or Shimo.
Finally this.
By Adela D. Louie, Last updated: August 27, 2019
Uninstalling applications on your Mac is actually an easy task. All you have to do is to drag them to your trash bin, and that is it! You were able to uninstall the application. However, there are some applications on your Mac that does not actually have a shortcut. And also those files that are associated with the application that you are uninstalling.
In this article, we are going to cover on how to completely uninstall apps on Mac the proper way. This way, you will be assured that you will be able to really free up space on your Mac.
Part 1: Uninstall Mac Apps From Finder
Most of the Mac applications that you have are actually self-contained items. These are the applications that actually do not mess around your Mac’s system. Uninstalling a certain application on your Mac is very simple and you can do this by opening up your Finder.
Step 1: Launch Finder application on your Mac.
Step 2: And then, go ahead and click on “Applications”.
Step 3: After that, go ahead and Control-Click or make a right-click on the application’s icon.
Step 4: And then go ahead and click on “Move to Trash.
Another easy thing to do for you to uninstall your application on y our Mac is by dragging the application icon towards your trash can icon that you see on your dock. Or you can also use Launchpad interface and then drag and drop the application’ icon to your trash bin.
Once that you do this, most of the application that you work on will move straight to your trash bin. Once that they are in your trash bin, then you can just simply go ahead and Control-click or do a right-click on your trash bin icon and then choose “Empty Trash”. This way, you will be able to remove all of the applications that you drag into it and all the other files that are in your trash.
Though you have to keep in mind that there are actually some applications that will ask you to enter your password once that you try moving them to your trash. This is because those applications that require password were actually installed using Mac package installer. And once that you uninstall them on your Mac, all the changes they made will also be removed.
However, in this method, you have to remember that you will not be able to delete the whole thing. This is because there are still some files that will be left behind and you will be needing something for you to remove it.
Part 2: How to Delete A Mac App Using Launchpad
Launchpad is an application launcher for your Mac. This is an application that can give you an alternative way for you to be able to start applications on your Mac. This is actually made for you to make your Mac just like an iPad. You can also use this if you would want to uninstall an app on your Mac. To know how here is a step by step guide for you.
Step 1: Go ahead and launch Launchpad on your Mac. All you have to do is to click on the F4 button.
Step 2: Then go ahead and locate the application that you would want to uninstall.
Step 3: Once that you have selected the application that you want to uninstall, go ahead and press the Option or the Alt key.
Step 4: And lastly, go ahead and click on the Delete button for you to proceed with removing the program.
Part 3: How to Completely Uninstall Apps on Mac
Aside from the method that we have discussed, those do not actually completely remove everything from the application that you are going to uninstall. And as what we have mentioned earlier, you will be needing something like a powerful Mac cleaner for you to be able to remove them. But do not worry because we have here the best Mac application that you can use.
You can actually use the FoneDog PowerMyMac – Uninstaller. This is a tool that you can use for you to completely uninstall any applications that you have on your Mac the proper way. This means that using this tool, you will be able to remove all the residues as well from the application that you are going to uninstall.
The PowerMyMac has a lot of tools that you can use aside from the fact that you can use it as an uninstaller. You can also use it to clean up your Mac. This way, you will be able to free up more of your space and make your Mac perform better. This is because the PowerMyMac is considered to be as an all-in-one Mac application. You can use it as a performance monitor, a Mac cleaner, duplicate finder, Wi-Fi sprite, file manager to hide and encrypt files and folders and so much more.
Now, for you to see how easy to use the PowerMyMac Uninstaller, here is a step by step guide that you can follow to completely uninstall apps on Mac.
Step 1: Download and Install
First off, you have to download the FoneDog PowerMyMac from our official website. And once that you have downloaded it, go ahead and install it on your Mac.
Step 2: Launch the Program
Once that you have completely uninstalled the FoneDog PowerMyMac on your PC, go ahead and launch it. On the main interface of the program, you will be able to see three options: Status, Cleaner, and Toolkit.
Once that you click on Status, you will be able to see the system status of your Mac. This includes your CPU, Memory, and your Disk.
Step 3: Choose Toolkit Option
Once that you are done checking up on the status of your Mac, just simply go ahead and click on the “Toolkit” option. This will then show you a lot of modules under Toolkit.
Step 4: Choose Uninstaller
Once that you are under Toolkit, go ahead and choose “Uninstaller”. This way, you will then be able to start uninstalling the application that you want.
Step 5: Scan Your Application
Before you actually proceed with the process of uninstalling your application, the PowerMyMac Uninstaller will ask you to scan your Mac first. This way, the PowerMyMac Uninstaller will look for all the applications that you have on your Mac.
Mac Completely Uninstall App Terminal Linux
The scanning process may take some time so you have to wait patiently. This actually depends on how many applications that you have on your Mac. You will be able to see the progress of the scanning process by the circle that you see on the left side of your screen.
And if there is a need to scan your Mac again, just go ahead and simply click on the “Re-scan” button.
Step 6: View All Applications
Once that the scanning process is complete, you can now view all the applications that you have on your Mac in one list. All you have to do from here is to click on the View button and then to the application page.
Step 7: Choose the Application to Uninstall
Once that you are viewing the list of your applications, go ahead and choose the one that you would want to uninstall on your Mac. All you have to do is to scroll the list shown on your screen or you can also use the search bar located at the top portion of the interface.
Once that you found the application to uninstall, go ahead and click on it. This way, you will be able to see the files and folders under that application and you will be able to see them on the right part of your screen.
Step 8: Choose the File to Clean
From there, go ahead and choose the files that you would want to clean under that application. It is best that if you are going to uninstall a certain application, might as well clean all the files and folders under it so that there will be no data left behind. For you to do so, just go ahead and click on the “Select All” button.
You can also choose “Sort by” option for you to be able to look for all the files that you would want to remove from your Mac under the application that you want to uninstall.
Step 9: Clean the Application
Once that you have chosen all the files and folders that you would want to remove from your Mac, now it is time for you to clean up the Application and uninstall it. All you have to do from here is to click on the “Clean” button located at the bottom right corner of your screen.
Step 10: Uninstalling App Done!
Once that you have hit on the Clean button, go ahead and confirm the action. You can do this by clicking on the “Confirm” button from the pop-up box that appeared on your screen.
Once that you hit on the Confirm button, the uninstalling process will then start. From here, all you have to do is to wait for the uninstalling process to finish.
And you are all done! That is how easy to completely uninstall an application on your Mac using the FoneDog PowerMyMac Uninstaller.
People Also Read17 Reasons Why Your Mac Running Slow!How to Clean up A Mac
Mac How To Uninstall
Part 4: The Benefit of Uninstaller Software
Uninstalling applications on your Mac is actually one of the easiest tasks that you can do. And doing this will allow you to free up more of your storage space on your Mac. And using an Uninstaller software will be a good and nicest way for you to do this.
With the use of PowerMyMac Uninstaller, you will be able to get the process done quickly and efficiently. This way, you will be able to save more of your time doing the task. Also, you will be able to uninstall any applications that you have on your Mac. Whether it has a shortcut or not because all the app that you have on your Mac will be listed down by the PowerMyMac Uninstaller.
Aside from that, you will be able to have more benefits such as the following:
- You will be able to view all the apps installed on your Mac.
- View the apps service files
- You will be able to see the app’s supported documents type.
- You will be able to view the application’s total sizes.
- You will be able to see the total size of your service files.
- You will be able to uninstall any applications completely with just one click.
- You will be able to remove any application file service.
- You will be able to find and remove all the residues from the application.
- You will be able to view all system extensions and have them removed as well
As you can see, there are a lot of benefits that you can have just by using the PowerMyMac Uninstaller for you to uninstall all the applications that you no longer need. The best part about this is that you will be able to free up space and make the performance of your Mac better than before.
This is one of the reasons why the PowerMyMac is considered to be an all-in-one Mac application and a must have. It is also because of the awesome features that it has aside from the part that it can become an app uninstaller. You can make use of the program whenever and whatever you would want it to become.
In short, the FoneDog PowerMyMac is one of the best and powerful tools that you can use on your Mac to clean up, optimize, and manage your Mac. Have this FoneDog PowerMyMac installed on your Mac and rest assured that all the things that you need to deal with your Mac are all is one program. An all-in-one Mac application that contains pretty much everything you need for your Mac is all in one application. This program is really a must-have after all.
Mac Completely Uninstall App Terminal Mac