Remove push notifications from Chrome. If you want to get rid of the annoying ads and so-called push-notifications viruses, you must identify their components and clean your browser. You can easily remove ads from Chrome by following these steps: In Google Chrome, press on Menu (upward arrow) in the top-right corner of the window. Select Settings.
Google Chrome is the largest most-widely used browser for Mac Users since it is lightweight and a fast browser with many extensions included but sometimes, Chrome would keep on crashing or freezing that it won’t even start. Mac users will now be advised to fix the problem by uninstalling and reinstalling it.
On the other hand, Mac users prefer to use Safari and Google Chrome is just an unhelpful application for them (since there is also a built-in Google Chrome app on Mac).
Uninstalling means deleting it completely from your software including its files or its extensions. If you are not sure how to entirely remove Google Chrome on Mac we are here to help you. We will give you every method you needed to fully get rid of the Google Chrome, so we also highly recommend that you read this article till the last part sentences.
Method 1: Uninstall Google Chrome in A Fast No-Hassle Way
Locating all files related to Google Chrome can be strenuous and boring work, so we would like to present a believed Mac assistant to assist you in a fast way to remove any applications along with all its data in just a few clicks.
This is the very efficient and reliable most trusted application. This app will make sure that your software will be safe from harmful invisible viruses after trashing all files of Google Chrome and also the Google Chrome itself.
Uninstaller in iMyMac Mac Cleaner is a special utility which does much simplest way that performs fully its task, incredibly easy to use that can help you wipe off undesirable, problematical, tenacious and malicious apps.
The application can do:
- Scan the app files and safely remove
- Quick to locate the downloaded apps and its files on MAC
- Delete apps just in one click
Here are the steps to use the application to uninstall Google Chrome:
- Launch the Mac Cleaner on your Mac device.
- Find and select the Uninstaller, then Scanning the Uninstaller.
- Select the Google Chrome browser to uninstall.
- Confirm the deletion.
Note:
If an app is deleted before in another regular way, iMyMac Mac Cleaner will find its service files as well. You can check on it in the Remain Section. The “Remain” sections are those files leftovers of the apps being deleted, but not uninstalled completely.
iMyMac Mac Cleaner is a comprehensive app. With this, you can also clean duplicate files, system files, and large old files in one click to free up more space on your Mac.
Method 2: Remove Files Using The Browser
This is the very first step on uninstalling Chrome browser on any Mac software. The files are those browsing histories, data, and etc. To do so, here is every step.
Step 1: You need to open first the Google Chrome. Click on the 3 dots icon that shows at the upper right-side corner. Then select “history” at the drop-down menu. You can also press the keywords shortcut Command + Y. When history shows the data, you need to click on Clear Browsing Data at the left-corner.
History > Clear Browsing Data
Step 2: Now there will be a pop-up window showing the Time Range section: choose ALL TIME and mark all the checkboxes. Then click the clear-data button, this process might take 1-5 minutes depending on the size of your files.
Advanced > Mark Check Boxes > Clear Data
Note:
Not all files will be deleted related to chrome in this method so we also recommend you to do this step.
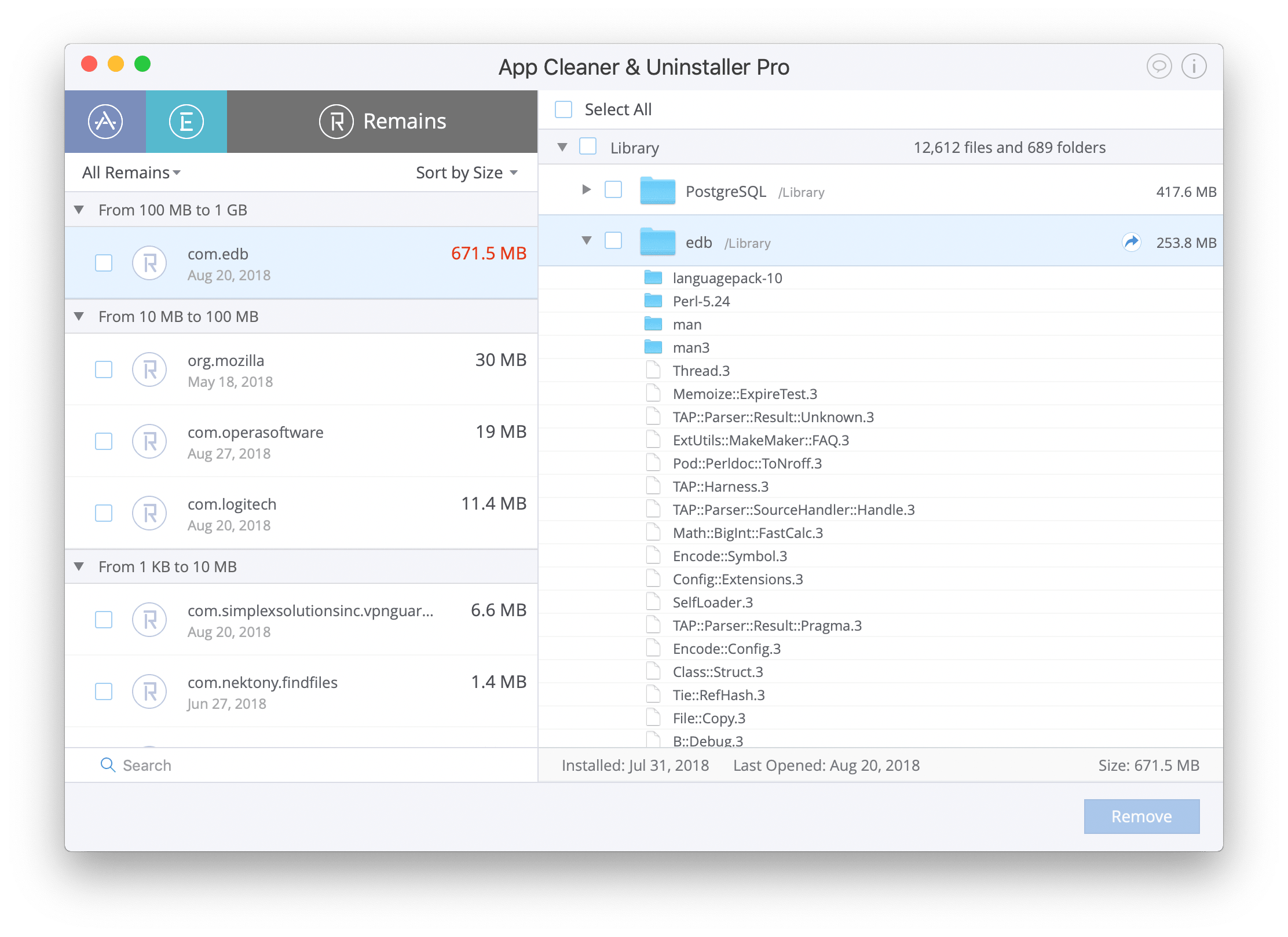
Check your system Library Folder for other support files of Google Chrome.
Click Go > Go to Folder.
Enter~/Library then proceed to Application Support then next is to Preferences after that go to Launch Agents and Launch Daemons then Preference Panes and lastly go to Start up Items
Uninstall Google Chrome
Move the folder to Trash then the important part also is to clear the junk.
Method 3: Uninstalling Google Chrome Application

Now here’s the last easiest step to completely get rid of the Chrome browser.
Step 1: Before removing Chrome, make sure that it is not open/running and if it’s on your dock kindly right-click then click quit. We require all Mac users to do this since it also applies to any applications you want to uninstall. Then you can proceed with the normal uninstall.
If the chrome is frozen or crashed, you can force to quit it in your software by:
- Open Application > Utilities > Activity Monitor
- Look for Chrome Processes then click the exit icon
Step 2: Now, to Delete the Google Chrome. Go to the Folder of Applications, it would show up from Finder appearing in Favorites panel otherwise, open the File Menu choose move to trash.
Step 3: To completely remove the Chrome from your Mac, right-click the Trash then Clear Junk. If the app won’t move into the Junk or Clear all the Junk won’t work, attempting on long-press the app or right-click for option key as you choose the Clear Junk from the Locator menu, or restart your Mac and redo again.
Uninstall Google Chrome Mac Os
This drag and erase technique efficiently applies in all Mac OS X. Mostly all applications could be uninstalled easily in this technique however this is not easy to apply into applications that are already installed or put unto Mac applications.
Uninstall Chrome App
Warning: Clearing the junk means removing completely the Chrome alone with its files attached that you’ve thrown in the Trash, this action is unchangeable. Yet you can always change your thoughts of emptying trash or you can also recover or reestablish the removed records or application in way of clicking the piece in the Junk and select the button that can re-put the deleted documentations.
How To Uninstall Google Chrome Apps On Mac Os
If the Google Chrome we’re installed from the App Store, it can be easy to uninstall. Uninstalling it will be handled immediately once you click the exit icon and there is no need to clear the junk then. You may have observed that Mac apps arise with their own committed uninstaller. Those applications either set up extra software to run lengthy tasks or place collection records and related application dependence in a different place of OS X. For that type of software, you should run the dedicated uninstaller to completely eliminate it from OS X.