Automatic Mac App updates can be useful. These will automatically run in the background and save you a little time, keeping apps fully up-to-date. But not everyone wants this feature. It can be better to know exactly what you are downloading, even if you’ve been using the same app for a while.
Every time I go to empty my Mac's trash, I have to click yet another dialog box to confirm. I find this a tad annoying, but thankfully this is an option we can control. Tired of clicking the 'Empty Trash' button a second time whenever you empty your Mac trash can? This guide will show you how to disable that annoying confirmation message.
In this article, we look at the ways you can prevent automatic app updates on a Mac. There are a few ways you can do this, and apps that can make it quicker and easier to ensure you’ve only got the apps you need running on your Mac.
#1: Change update preferences (macOS Mojave 10.14 and newer)
How To Disable Apps Windows
- Go to the Apple menu
- Click on App Store
- Now click on Preferences
- In this, is a box for Automatic Updates (if checked by default, uncheck the box to disable automatic updates)
In the future, when an app you've downloaded through the Mac App Store has an update coming through, you will be alerted, but it can’t download until you manually confirm it.
Depending on the macOS or older version, Mac OS X that you are running, there are other ways to disable automatic updates. For these, we've covered Mac OS X High Sierra, Sierra, El Capitan, Yosemite, Mavericks in the tip below — as they follow the same process — and older operating systems in another tip further down the article.
#2: Disable automatic updates (For: Mac OS X High Sierra, Sierra, El Capitan, Yosemite, Mavericks)
With older operating systems — Mac OS X High Sierra, Sierra, El Capitan, Yosemite, Mavericks — the process is slightly different from the one listed above for stopping auto app updates.
- Go to the Apple menu
- Click on App Store
- Now click on Preferences
- Uncheck ALL of the following boxes to prevent automatic updates:
- Automatically check for updates
- Download newly available updates in the background
- Install app updates
However, leave the following box enabled (as this is crucial for security): Install system data files and security updates.
#3: Delete Google Automatic updaters and other background agents
With some apps, they update and even work in the background without you being aware.
These are known as background apps, or and with some they have launch agents that activate whenever a Mac is switched on. All of this potentially uses processing power, such as CPU, and even internet bandwidth. Apps shouldn't be working unless you need them and remember agreeing to open them.
Here is how to prevent this from happening:
- Download CleanMyMac X (for free, here).
- Click on the Optimization module.
- There is a Launch Agents tool within this.
- Use it to disable automatic updates, notifications and even disable Google Automatic updaters and other background apps and launch agents.
#4: For third-party apps, you can also disable updates within individual app settings
Not everyone downloads apps on a Mac from the Mac App Store.
How To Disable Microsoft Security
In many cases, people get them straight from a developers website, or third-party subscription service.
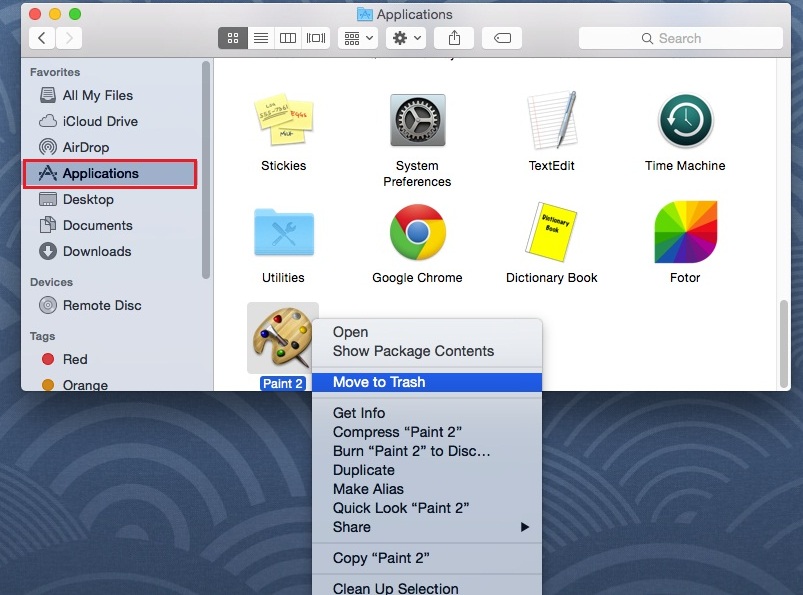
With these, you need to go into the individual apps, where you should have the option to ensure they automatically update, or to switch this setting off. With these apps, they will be configured to adhere to macOS standards, so these options should come as a normal feature, ensuring they're easy to update, or not, according to what people prefer.
Before we continue, here is a cool Apple fact for you: Have you ever noticed the date shown on created and modified timestamps that have failed to download, or you cancelled or paused during a download?
Take a look. Instead of showing whichever date the download stopped, they show 24 January 1984 — the day Apple founder, Steve Jobs, unveiled the first Apple Macintosh computer to the world.
#5: Another way to keep your software updated
As mentioned above, CleanMyMac X is a great way to prevent automatic updates and remove unwanted background apps. It can also be used in a reverse way — for updating all your applications.
The free version of CleanMyMac X (download it here) comes with an Updater feature to keep all of your updates in one place — whether or not you got them from the Mac App Store. It’s especially handy for 32-bit apps that will no longer work on the 2019 macOS Catalina. But if there are newer, 64-bit versions of these apps already available, the Updater in CleanMyMac X will suggest to automatically update your Mac.
It is also useful for keeping your Mac free from viruses and other problems that can cause a Mac to slow down. Get your Mac running as good as new, and make sure you’re only downloading the apps you definitely need.
Gatekeeper is a new security feature starting in Mac OS 10.8. See Apple's Website for more information about Gatekeeper features and benefits.
How To Disable Mac Osx Security App Windows 10
You can find Gatekeeper settings in System Preferences > Security & Privacy > General.
By default, Gatekeeper will only open apps purchased and downloaded from the Mac App Store or from a list of “identified developers” that have been given the ok from Apple by obtaining a unique Developer ID. To install other apps, select the option to install from Anywhere.
How To Disable Security Software
It is important to only change Apple Gatekeeper settings to Anywhere when it is necessary to download legitimate programs. Permanently allowing applications to be downloaded from Anywhere can expose your computer to security risks from non-legitimate sources.
How To Disable Apps Android
Always change Apple Gatekeeper settings back to Mac App Store or Mac App Store and identified developers when you are done downloading the apps you need.
How To Disable Apps Windows 10
Note: In most cases, Gatekeeper may only need to be disabled temporarily in order to install and initially launch an application. After that, Gatekeeper can be re-enabled to only allow applications from the Mac App Store and identified developers.