To remove programs added through the App store, open Launchpad and find the application you wish to remove, left-click and hold until the white (X) icon appears and the app icon begins to jiggle. Click the white (X) icon and confirm your action by clicking Delete in the warning message. The Drag to Trash method also works here. It is generally believed that uninstalling software on Mac OS X is simple and straightforward - you can just remove apps from the Applications folder; or drag-n-drop a program to Trash; for the application downloaded from App Store, you can directly uninstall it from LaunchPad. You should carefully remove all the files created by Microsoft Word, but be sure not to delete any other file. Deleting other important library files may damage the system. After removing the files please restart your Mac. Remove Office Apps from Dock: Mac Dock is known as the launching pad for different kinds of applications in the Mac.
Mail User Guide
Use the Mail app to send, receive, and manage email for all of your email accounts in one location. Simply add the accounts—such as iCloud, Exchange, Google, school, work, or other—you want to use in Mail.
Add an email account to use in Mail
The first time you open the Mail app on your Mac, it may prompt you to add an account. Select an account type—if you don’t see your type, select Other Mail Account—then enter your account information.
If you already added an email account, you can still add more. In Mail, choose Mail > Add Account, select an account type, then enter your account information. Make sure the Mail checkbox is selected for the account.
If you’re using an account on your Mac with other apps, such as Contacts or Messages, you can also use that account with Mail. In Mail, choose Mail > Accounts to open Internet Accounts preferences, select the account on the left, then select the Mail checkbox on the right.
Temporarily stop using an email account in Mail
In the Mail app on your Mac, choose Mail > Accounts.
Select the account, then deselect the Mail checkbox.
Now the account’s messages are not shown in Mail.
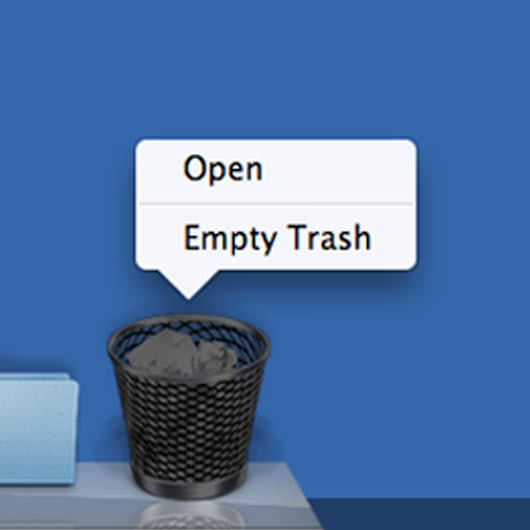
Start using an email account again in Mail
In the Mail app on your Mac, choose Mail > Accounts.
Select the account, then select the Mail checkbox.
The account’s messages are shown again in Mail; they don’t need to be downloaded from the server again.
Remove an email account from Mail
How To Delete Apps On Your Mac Desktop Shortcut
When you remove an email account from Mail, the account’s messages are deleted and no longer available on your Mac. Copies of messages remain on the account’s mail server and are still available (from webmail, for example).
Important: If you’re unsure whether messages you want to keep are still on the mail server, move or copy them to a mailbox stored on your Mac (the mailbox appears in the On My Mac section in the Mail sidebar) before you delete the account in Mail.
In the Mail app on your Mac, choose Mail > Preferences, then click Accounts.
Select an account, then click the Remove button .
Note: If the account is used by other apps on your Mac, you’re asked to remove the account in Internet Accounts System Preferences. Click the button to open Internet Accounts, then deselect the Mail checkbox for the account. To stop using the account in all apps, make sure the account is selected, then click the Remove button .