App or User Cache are cache files created by all the Apps that you use on your Mac. It includes Apps pre-installed on your Macs as well as 3rd-party Apps later installed. App or User Cache makes Apps run faster even when you are offline by using local assets instead of updating frequently.
/Mac Cleaner /How to Clear Application Cache on Mac?
I use a MacBook Pro and I’ve been buying new versions of it ever since it was released. This is because it is great for editing photos and videos which is my line of work. I bought the most powerful MacBook Pro available but I’m noticing that it’s kind of slowing down. They said I should clear application cache to speed my Mac up. How do I do this?
Here's how to clear the application cache on your Mac.
Article GuidePart 1. What Is Cache?Part 2. How to Clean up Application Cache Quickly?Part 3. How to Manually Clear The Application Cache? Part 4. Conclusion
People Also Read:How to Clear iPod Photo Cache on Mac OS X?2 Solutions to Delete Temporary Files.
Have you noticed that your Mac device is becoming too slow? Are you in the middle of a task and your Mac completely freezes out? Some people experience a very slow Mac device and this can be very frustrating. Although Mac devices are very powerful computers, they can sometimes slow down because of a variety of reasons. One reason for a slow Mac device is the use of too much memory.
Another is full storage space. When there are a few spaces on your hard disk, this means there is less space allocated for performing tasks efficiently. And one of the biggest culprits of a fully occupied hard disk is the adding up of cache. So what is this cache and how does it affect your Mac device? How do you delete the cache to release some of the space?
Part 1. What Is Cache?
To give you a better user experience, cache files are put into storage by your system and its applications. Browser stores cache files too. The said cache files can be of various types such as images, documents, videos, etc. And they are stored in order for processes to speed up.
One example would be the browser Safari. It downloads and saves images on a particular web page you visit and stores it as the cache. In this way, the next time you visit that specific page, you don’t have to re-download the images all over again. It makes the process faster.
After some period of time, cache files increase in size significantly. Although cache files are actually temporary and they can be deleted, most people forget to actually remove them. That’s why cache files take up a significant part of your hard disk drive and it leads to the slowing of your Mac device.
Cache files include application cache, system cache, library cache, browser cache, and a whole lot more. Different types of operating systems store their cache in various different folders of the computer. However, the macOS puts cache files inside the cache location.
The primary use of cache is to enhance the experience of the user. However, the build-up of these cache files can result in a full disk drive. They are relatively small in size. However, if it takes too long for you to delete these cache files they can grow considerably larger. When this happens, your system is left to use a little amount of space in order to operate. Thus, the smooth performance of your Mac device is affected.
To ensure that you regularly have a great user experience on your Mac device, it is important for you to remove cache often. The Mac device is relatively difficult to clean compared to others. This is because destination folders can be found under multiple folders and files. Thus, if you do not have the knowledge to use your Mac, you might be wondering how to clean the cache properly.
Part 2. How to Clean up Application Cache Quickly?
If you simply want to delete your files and stop worrying about deleting the wrong data, it is recommended for you to use a tool such as iMyMac’s Mac Cleaner. Here’s why:
01 - It gives you the capability to delete unimportant data on your Mac device. In this way, it speed up the performance of your Mac because files that clog it are removed.
02 - It provides you with the capability to preview the system status of your Mac devices. You can check a variety of statuses such as CPU, Disk, Memory, and other systems.
03 - It helps you to powerfully scan your entire device leaving no unnecessary file behind.
04 - The entire process of scanning your device and deleting unnecessary data can be done in a few simple clicks.
05 - It provides a display of different data. Plus, you can sort these files by date, time, size, etc. You can even preview the data before actually getting to delete them.
06 - You are in control of everything. You can choose which files to keep and which files to actually delete.
07 - It provides you with the entire tool for the first 500MB of data without having to pay for it. Thus, it comes with a free trial.
08 - You can use the tool first and try it out without having to pay for it.
09 - It gives you outstanding support through email. A one on one mode of support is also available.
Here’s how to use it. Just follow the steps below:
Step 1. Download and Launch iMyMac PowerMyMac on Your Mac
Download the tool from the official website of the software. Open the tool within your device.
Press Master Scan. This can be found on the left side of the interface.
Smart cleaning tool for Mac that helps you locate and delete all kinds of junk files to free up storage space.Best Mac uninstaller that can uninstall apps on Mac completely with the leftover files to speed up Mac.Your trusted privacy protection expert that can clear all browers' tracking cookies, searching histories and other data.Free Download
Step 2. Scanning Junk File
Click the Scan button. Wait until the results are out. It will show the unnecessary files in a variety of categories.
Step 3. Review and Select Application Cache to Clean Up
Select a specific category. Preview the files in the category you selected. Select all or select some files you wish to delete. Press the Clean button. Wait until the entire cleanup process is finished.
Part 3. How to Manually Clear The Application Cache?
Some would opt to clean their cache themselves. There are different types of cache files. Each type of cache file is put into storage of multiple locations. There are different ways to clean them too. Here’s how to do each step-by-step:
Manual Deletion Of User Cache
This type of cache, the user cache, takes up the largest part in your disk drive. It is located in the User Cache Folder and is located at ~/Library/Caches. Here's how to delete them manually step-by-step:
Step 01 - Go to File folder.
Step 02 - Visit the Go menu.
Step 03 - Choose Go To Folder.
Step 04 - Type the following: ~/Library/Caches
Step 05 - Press Enter.
Step 06 - Visit every folder that is displayed and delete each and every file contained within it. It is recommended that you remove the contents of the folder and not delete the folder itself.
It is important to note that user caches contain important data. Some users stated that errors occurred in opening system applications and files after removing the user cache. Thus, it is important for you to create a backup in order to be able to restore it in case something happens.
Below are the steps you can follow to create a backup:
Step 01 - Go to File folder.
Step 02 - Visit the Go menu.
Step 03 - Choose Go To Folder.
Step 04 - Type the following: ~/Library/Caches
Step 05 - Press Enter.
Step 06 - Select every file by pressing Ctrl + A.
Step 07 - Copy all of these files and folders.
Step 08 - Go back to the Library.
Step 09 - Create a new folder and label it User Cache.
Step 10 - Copy all the data you have selected before into this folder.
Manual Deletion of App Cache And System Cache
System cache is composed of files put into storage by system applications that are running in the background of your Mac operating system. App cache is composed of downloaded media files of applications that are there to make it operate faster. It is also composed of temporary download files, system thumbnails, etc.
Although these files are very useful for the app, they can take up a large amount of space and it is necessary to clean them up. In order to clean up App cache, you simply have to type out the ~/Library/Caches using the steps stated above. After which, you should find the folder with the app’s name within it. Delete all the files contained in this folder.
It is important to remember that it is not safe to clean app cache manually. Essential data are contained within the app cache folders. Thus, it is best to back up the data first before actually deleting it. You may simply delete the backup at one point in time when you think the deleted app cache is not causing harm to the app.
Flushing Out Mac’s DNS Cache
One type of your system cache, DNS Cache, are actually old cache entries that serve to translate domain names towards IP addresses.
When you clean your DNS cache regularly, you make sure that you have uninterrupted connection towards a variety of websites. There are different methods for cleaning your DNS cache for different versions of the Mac OS.
For Versions Previous To That Of OS X 10.10.0
Step 01 - Go to Spotlight.
Step 02 - Type Terminal in order to launch the Terminal.
Step 03 - Type the following: “sudo dscacheutil -flushcache; sudo killall -HUP mDNSResponder; say cache flushed”
Step 04 - Input your administrator password in order to finish the job.
For Versions OS X 10.10.0 And Higher
Step 01 - Go to Spotlight.
Step 02 - Type Terminal in order to launch the Terminal.
Step 03 - Type the following: 'sudo discoveryutil mdnsflushcache; sudo discoveryutil udnsflushcaches; say flushed'
Step 04 - Input your administrator password in order to finish the job.
Manually Cleaning Up Your Browser Cache
One of the most popular pastimes is surfing the net. Plus, it has become a major source of income for a lot of people. However, as you move from site to site and page to page, the activity you do all add up to the size of the browser cache.
Browser cache consists of data from websites such as scripts, images, etc. This is to ensure that your browsing experience becomes faster. The next time you visit a site you have previously visited, some data is loaded from the browser cache instead of the Internet.
When you clean your browser cache you are doing yourself two things. First, you’re freeing up more space on your hard disk drive (or solid state drive). Second, you’re protecting your privacy cause your browser history is wiped out. Plus, it even helps you avoid errors such as 402 and 502, among others. These errors are often the result of a corrupted browser cache.
Each type of browser stores their cache differently. Thus, cleaning the cache takes different steps for different browsers. Chrome’s cache can be found in Settings. Safari stores it in Privacy. While Firefox stores it in History. These are the steps to help you delete the different cache on your browsers
How To Remove Cache On Chrome
Step 01 - Press the Options icon. This can be found in the Chrome browser’s top-right corner.
Step 02 - Select Settings.
Step 03 - On the left side menu, select More Tools.
Step 04 - Press Clear Browsing Data
Step 05 - Select the following options only: Cached images, caches files, browsing history.
Step 06 - Choose The Beginning Of Time
Step 07 - Press the button named Clear Browsing Data
How To Remove Cache On FireFox
Step 01 - Go to History menu.
Step 02 - Choose Clear Recent History.
Step 03 - Find the drop-down menu that contains the time range.
Step 04 - Select your desired time range. Or in order to remove all cache, choose Everything.
Step 05 - Press the down arrow next to the label Details.
Step 06 - Select Cache only.
Step 07 - Press Clear Now.
Step 08 - Exit the browser.
Step 09 - Reopen the browser.
How To Remove Cache On Safari
Step 01 - Go to the top menu.
Step 02 - Select Safari.
Step 03 - Press Preferences.
Step 04 - Select Advanced Tab.
Step 05 - Activate the showing of Develop menu within the menu bar.
Step 06 - Visit Develop located within the menu bar.
Step 07 - Select Empty Caches.
Step 08 - Close Safari.
Step 09 - Reopen Safari again.
It is also recommended for you to clean DNS cache in order to speed up the process of clearing up your cache. It is also suggested that you delete or empty the Trash after the cleanup process.
In order to delete Trash, hit Ctrl + Click upon the Trash icon. After which, choose Empty Trash. After these steps, you must also reboot your Mac device for a total overhaul. This results in the Mac device formulating new cache files.
Manually deleting junk files is a very time consuming tasks. Plus it is not that safe. Important files that are crucial to the system and its applications can be deleted. Plus, it takes up a lot of your effort as well. That’s why we recommend a tool for you to do this.
Part 4. Conclusion
Cache files are important in speeding up the performance of your Mac device. But they can’t be corrupted and they can take too much of your space.
That’s why it is recommended for you to clean them up. You can do this manually or you can do this with a tool called iMyMac’s Mac Cleaner. The choice is up to you.
ExcellentThanks for your rating.
Rating: 4.5 / 5 (based on 107 ratings)
People Also Read:
PowerMyMac
A powerful all-in-one App for Mac
Free DownloadClean up and speed up your Mac with ease
Free DownloadHave you ever wondered why your Mac is running slow? Does it freeze when performing even just the simplest of tasks? Does it take a while to launch and switch programs? Everybody has gone through this excruciating pain at least once.
Even though the Mac is known to be a high-performance machine, it disappoints us sometimes as it slows down over time. There are numerous reasons why this happens. The main reason is a full hard disk. The more available space your Mac’s hard disk has, the more efficient your Mac will operate.
You may ask why your hard disk runs low on space. One of the culprits could be your hard disk cache has become loaded with unnecessary files.
What is Cache?
Cache files are data saved by browsers, systems and applications on your hard disk to guarantee a smooth user experience. It is mostly used to speed up processes.
For instance, Safari will load images on a webpage and downloaded them to the cache so that the next time you visit the website, you don’t need to download them again because they can be retrieved from the cache. This reduces the wait time to load webpages.
As time goes by, the number of cache files increase considerably. Even though they are temporary and can be deleted, most people don’t bother to do so. In turn, these cache files start to take up storage space resulting in lowered system performance.
Cache files include system cache, app cache, browser cache, library cache and more.
Although other operating systems store cache in different file locations, the Mac OS stores cache files in the cache folder.
How Does Cache Affect Your Mac?
Although the primary purpose of cache is to provide a smoother user experience, the constant build up of data leads to storage space issues on a Mac.
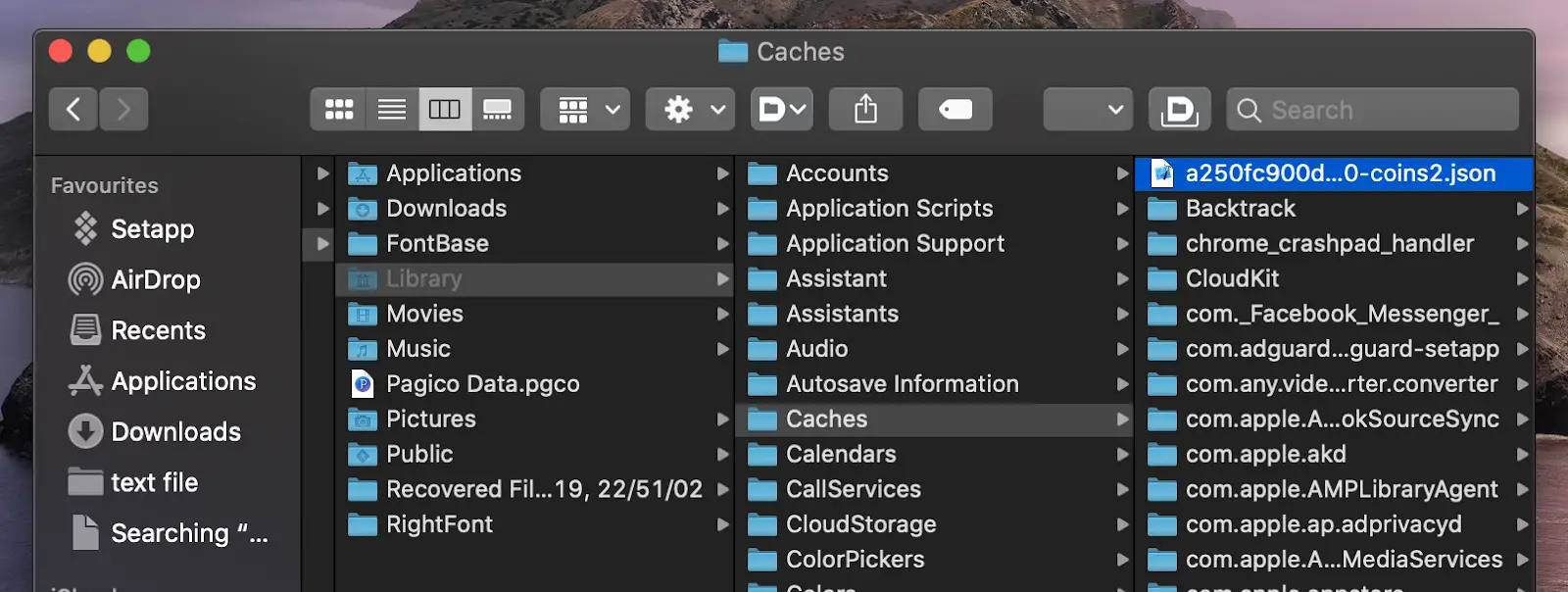
Cache files are small in size, however going a long period of time without cleaning the hard disk means that these cache files can increase to gigabytes in size, resulting in a system with a minimum of disk space to operate. It affects the smooth performance in which Mac computers are known for.
To avoid this from happening, it is recommended to clear your cache regularly.
How to Clear the Cache on your Mac Manually
Mac systems are harder to clean compared to other operating systems as the destination is located within other folders and files. With the lack of knowledge on how to clean a Mac, the most inevitable question asked is: How to clear the cache on Mac?
Many people prefer opting for the longer route and cleaning the cache themselves. There are several types of cache files and each file is stored in different locations and cleared differently.
Here’s how different types of cache files can be cleared manually on your Mac:
User Cache:
User cache takes up the most space on your hard disk which is normally located in the User Cache folder “~/Library/Caches.”
Although a good cleaner locates and clears cache files well, manual deletion requires more work.
Reminder: User cache also includes sensitive data. Some users may encounter errors opening the files and system applications after clearing it entirely. It is recommended to perform a backup first.
To create a backup:
• Select “Go to Folder” in the Go menu of a File folder
• Type “~/Library/Caches” and press Enter
• Select all using ‘Ctrl+A’ and copy all folders and files
• Go back to Library and create a new folder ‘User Cache’
• Copy all data to the new folder
Clear App Cache Microsoft Teams
To remove user cache:
• Select “Go to Folder” in the Go menu of a File folder
• Type “~/Library/Caches” and hit Enter
• Go into each of the folders and delete every file
We recommend that you remove the files inside the folder, not the folder itself
After you have deleted all cache from the original location, you may delete the created backup as well.
System Cache and App Cache:
System cache is composed of files stored by system applications that run in the background of a Mac.
App cache consists of media files downloaded by the applications in order to speed it up, as well as system thumbnails, temporary downloads, and so on. Although useful, app cache takes up significant space over time and needs to be cleared.
To remove system and app cache:
• Type “~/Library/Caches” and remove the data inside of the folders with the app name.
One important thing is that not all app cache is safe to be cleaned. Applications are designed to keep essential data in some of the cache folders. To avoid mishaps, backing up cache data before cleaning is always a safe option.
In order to make sure no harm is done, you may delete the backup after some time.
DNS Cache:
The DNS cache is a type of system cache. These are old cache entries that translate internet domain names (e.g., drcleaner.com) into IP addresses on your Mac. Regularly clearing DNS cache ensures an uninterrupted connection to websites.
To clean the DNS cache:
For older Mac OS versions (before OS X 10.10.0):
• Open Terminal via Spotlight.
• Type into Terminal:
“sudo dscacheutil -flushcache; sudo killall -HUP mDNSResponder; say cache flushed”
• Enter admin password to complete.
For latest MAC OS versions (Mac OS X 10.10.0 and above):
• Open Terminal via Spotlight.
•Type into Terminal:
“sudo discoveryutil mdnsflushcache; sudo discoveryutil udnsflushcaches; say flushed”
• Enter your admin password to execute.
Browser Cache:
Internet browsing is the most commonly known activity on a device as well as a major source of income for many. While we browse from site to site, all activities result in a growing cache.
Browser cache consists of website data such as images, scripts, and so on, in order to speed up your browsing experience. It allows you to visit the same website faster with the use of the stored cache on the computer.
Aside from freeing space on your hard disk, clearing the browser cache accomplishes multiple purposes. It can secure privacy by deleting the browsing history. It can also potentially help to get rid of known errors such as error 404, 502, and so on, often caused by a corrupted cache.
Each browser stores cache differently, meaning, the process of clearing cache differs across browsers. As for the most commonly used browsers, Chrome’s cache location is in ‘Settings’, Safari stores it in ‘Privacy’, while Firefox’s location is under the History tab.
To Clear the Browser Cache:
For Chrome:
• Click the options icon at the top right corner of the Google Chrome browser
• Choose Settings
• Choose “More Tools,” in the left menu
• Click “Clear browsing data.” [Shortcut: ⇧⌘⌫]
• Select only Cached images and files and Browsing history
• Select ‘the beginning of time’
• Click “Clear browsing data” button
Restart Chrome
For Firefox:
• On the History menu, select ‘Clear Recent History’
• From the drop-down menu with a time range, select the desired range. To clear all the cache, select ‘Everything’
• Click the down arrow next to Details and choose only Cache
• Click ‘Clear Now’
• Exit and re-open the browser
For Safari:
• On the top menu, choose Safari
• Click ‘Preferences’
• Choose the ‘Advanced tab’
• Enable show ‘Develop’ menu in the menu bar
• Go to ‘Develop’ in the menu bar
• Choose ‘Empty Caches’
Restart Safari
For best results, make sure to empty Trash after clearing all the cache files.
To clear the trash, press control + click the Trash icon and select “Empty Trash.”
Reboot the Mac for a complete overhaul which leads to the Mac creating new cache files.
Manually cleaning junk files is a tedious task. Not only does it threaten deletion of important files but also takes up significant time and effort.
There are alternatives to manual cleaning that clean the system much more effectively and quickly, such as using Cleaner One Pro.
Why Cleaner One Pro?
Cleaner One Pro is one of the best cleaning app for Mac OS. It guarantees seven times more freed up hard disk space than any traditional hard disk cleaning methods.
Cleaner One Pro offers a free and effective way to clear cache on the Mac. It removes all unnecessary files that slow down your system in one click.
Providing a one-stop solution for Mac OS maintenance, Cleaner One Pro removes every junk file including app cache, browser cache, library caches, log files, iTunes and iOS temporary files, and so on.
Manual methods remove the majority of browser junk, but browsers also store data in other folders.
‘If you want to remove all of the browser caches at once, there’s a more efficient method to clear them ‘— use Cleaner One Pro.
Not only does Cleaner One Pro offer features such as Memory Free, Disk Clean, and Uninstall App. It also includes Clear Cache to fully optimize your Mac. And the best part? It’s free!
Additionally, some of the app caches are sensitive. App developers store important data in cache folders.
To prevent any problems, Cleaner One Pro works with a Safety Database and knows how to clear app cache safely. Not only does it protect precious data but it ensures more free space than manual methods.
In addition, Cleaner One Pro also monitors your system storage continuously to prevent significant buildup of unwanted files. Here’s a list of features Cleaner One Pro exclusively offers to Mac users for free:
Memory Free
Disk Clean
Junk Files Cleaner
Big Files Scanner
Similar Photos Scanner
Duplicate Finder
Intelligent App Manager
System Monitoring
Clean Up Mac Cache
Uninstall Applications
How to Clean Cache and other Junk Files with Cleaner One Pro
Cleaner One Pro’s brand new user interface makes it very easy to clear cache and remove all the junk files from your Mac. Just follow the steps below to quickly clear cache:
1. Open Cleaner One Pro on your Mac
You will see the main dashboard window with several options, such as Junk Files, Big Files, and Disk Map, and so on
2. Choose ‘Junk Files’
3. Click ‘Scan’
Cache Cleaner Mac
Cleaner One Pro will scan for all the junk files that are safe to delete, including application caches, application logs, iTunes Temporary Files, and so on
You may also perform a quick disk clean up. Go to the status bar menu of your Mac to perform this task.
Is Cleaner One Pro Safe?
Clean App Cache Mac Safari
Many users reported privacy concerns regarding the usage of other cleaning applications.
Clear App Cache Mac
Cleaner One Pro is a smart cleaning utility that removes user files only after the user consents. The software scans and optimizes the system by deleting junk files that clog the system only. Also, it only proceeds by Admin’s permission. In short, Cleaner One Pro is the most reliable Mac optimization tool.