On your Mac, drag the app from the Applications folder to the Trash (located at the end of the Dock), then choose Finder Empty Trash. To learn how to uninstall using an app’s uninstaller, see Install and uninstall apps.
App Store User Guide
You can view the apps you purchased using your Apple ID in the Purchased list on any of your Mac computers. If you don’t want certain apps to appear in that list, you can hide them. You can also uninstall apps that you no longer need.
View purchased apps
In the App Store on your Mac, click your name in the bottom-left corner, or click Sign In if you’re not already.
Your account appears with all of your purchased apps.
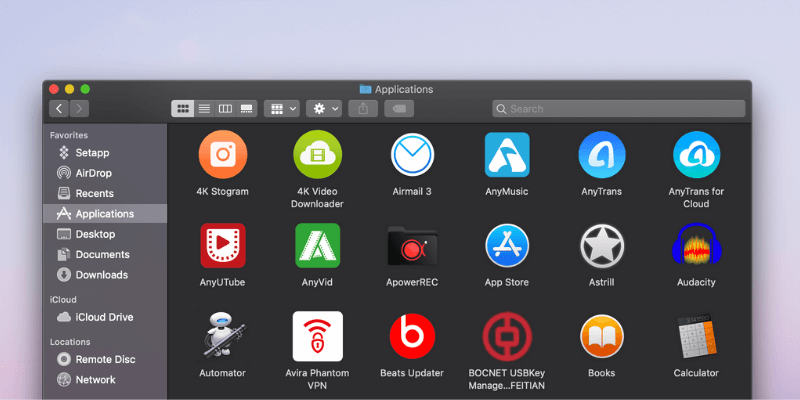
Hide and show apps
In the App Store on your Mac, click your name in the bottom-left corner, or click Sign In if you’re not already.
Do any of the following:
Hide a purchased app: Hold the pointer over an app, click the Show More button , then choose Hide Purchase.
View hidden apps: Click View Information. In the window that appears, click Manage, then click Unhide to the right of the app you want to show. When you’re finished, click Done.
Uninstall apps
On your Mac, drag the app from the Applications folder to the Trash (located at the end of the Dock), then choose Finder > Empty Trash.
Note: You can’t uninstall apps that are part of macOS, such as Safari and Mail.
To learn how to uninstall using an app’s uninstaller, see Install and uninstall apps.